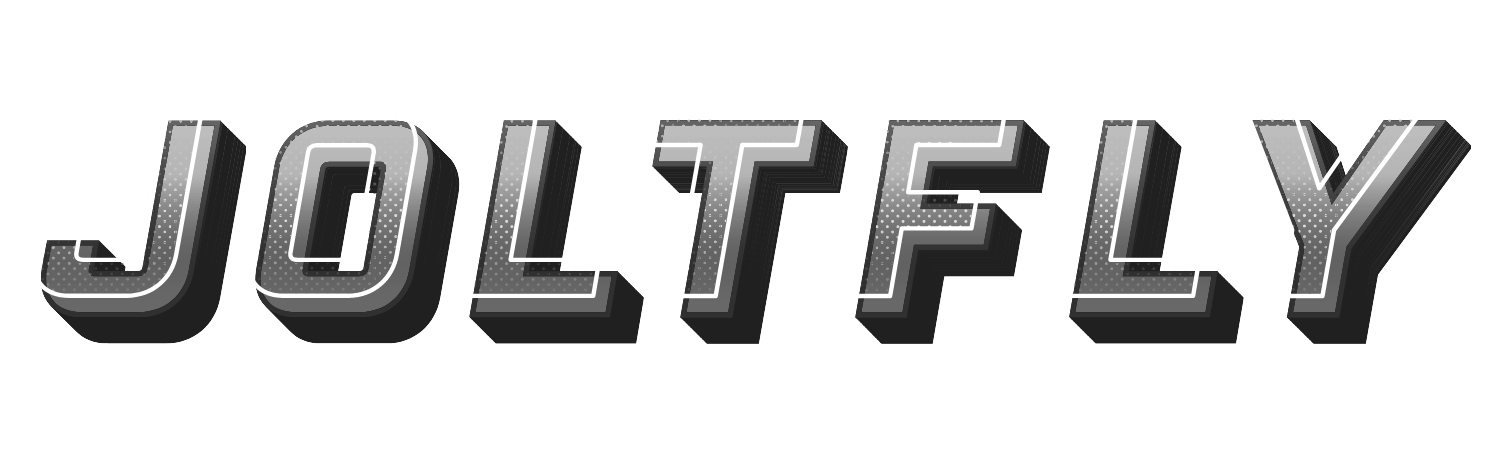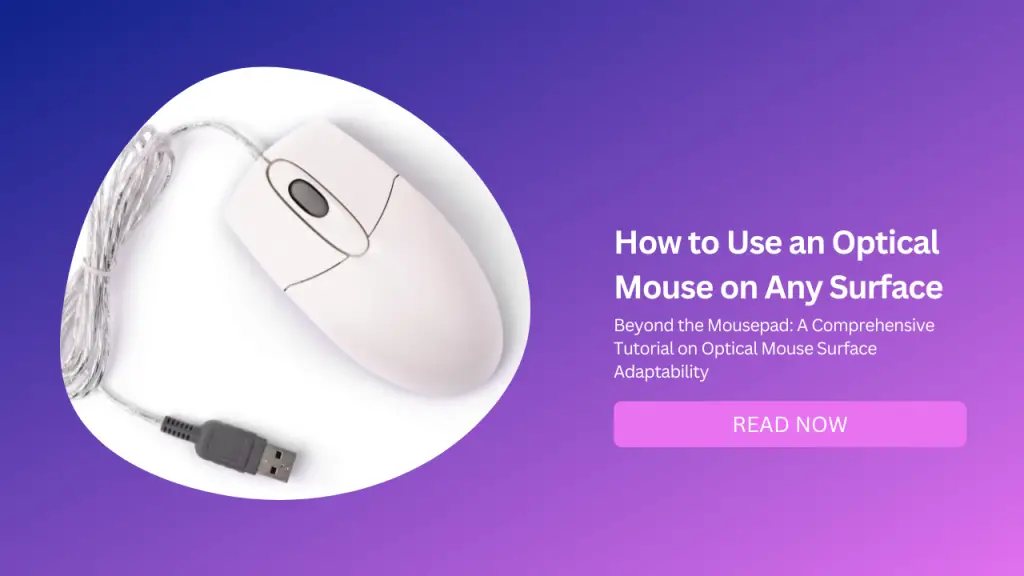
Do you love using your optical mouse, but hate having to carry around a mouse pad or a special surface to make it work?
Do you wish you could use your optical mouse on any surface, such as glass, metal, wood, fabric, etc.? Do you want to know how to make your optical mouse more versatile and compatible with different surfaces?
If you answered yes to any of these questions, then this blog post is for you. In this post, I will show you how to use an optical mouse on any surface in a few simple steps.
I will also share some tips and tricks on how to improve your optical mouse performance and accuracy on different surfaces.
By the end of this post, you will be able to use your optical mouse on any surface without any hassle or frustration. You will also be able to enjoy using your optical mouse more than ever before. Let’s get started!
What is an Optical Mouse and How Does It Work?
Before we dive into the details, let’s first understand what an optical mouse is and how it works. An optical mouse is a type of mouse that uses a light-emitting diode (LED) and a photodetector (usually a complementary metal-oxide-semiconductor or CMOS sensor) to detect and track movements on a surface.
The LED emits a red or infrared light that reflects off the surface below the mouse. The photodetector captures the reflected light and converts it into an electrical signal.
The signal is then processed by a digital signal processor (DSP) that analyzes the changes in the light pattern and calculates the direction and distance of the mouse movement. The DSP then sends the data to the computer via a wired or wireless connection.
The optical mouse was invented by Richard F. Lyon at Xerox PARC in 1980. It was based on an earlier invention by Steve Kirsch at MIT in 1975. The first commercial optical mouse was introduced by Microsoft in 1999.
What are the Benefits of Optical Mice?
Optical mice have several benefits over other types of mice, such as:
Accuracy: Optical mice can track movements with high precision and accuracy, especially on smooth and non-reflective surfaces. They can also adjust to different surface textures and colors without losing accuracy.
Reliability: Optical mice do not have any moving parts that can wear out or break down over time. They also do not require any cleaning or maintenance, unlike mechanical mice that can accumulate dust and dirt inside their rollers and balls.
Durability: Optical mice can withstand drops, shocks, spills, and other physical damages better than mechanical mice which can get damaged by these factors.
Portability: Optical mice are usually compact and lightweight, making them easy to carry around and use with laptops or tablets. They also do not need a mouse pad or a special surface to work on, unlike mechanical mice that can only work on flat and smooth surfaces.
Affordability: Optical mice are relatively cheap and widely available in the market today. You can find optical mice in various shapes, sizes, colors, designs, features, etc., to suit your preferences and budget.
What are the Drawbacks of Optical Mice?
Optical mice also have some drawbacks that you should be aware of, such as:
Power Consumption
Optical mice consume more power than mechanical mice because they need to constantly emit light to work. This can drain your battery faster if you are using a wireless optical mouse or a laptop with an integrated optical mouse.
Sensitivity
Optical mice can be too sensitive or too dull for some users or tasks. Some users may find it hard to control their cursor speed or accuracy with an optical mouse. Some tasks may require more or less sensitivity than what an optical mouse can offer.
For example, gaming may require higher sensitivity for fast reactions, while graphic design may require lower sensitivity for fine adjustments.
Surface Compatibility
Optical mice may not work well on some surfaces that are too glossy, transparent, uneven, or dark. These surfaces may reflect too much or too little light, causing the photodetector to misread the light pattern and produce erratic cursor movements.
Some examples of these surfaces are glass, mirrors, metal, wood, fabric, etc.
Interference
Optical mice may experience interference from other sources of light or electromagnetic fields that can affect their performance.
For example, sunlight, fluorescent lights, laser pointers, cell phones, microwaves, etc. can interfere with the LED or photodetector of an optical mouse, causing them to malfunction or lose connection.
How to Use an Optical Mouse on Any Surface?
Now that you know what optical mice are, how they work, and what are their pros and cons, let’s see how you can use them on any surface in a few simple steps.
There are two ways to use an optical mouse on any surface: through your operating system settings or through your mouse software settings.
Operating System Settings
The easiest way to use an optical mouse on any surface is through your operating system settings. Here are the steps for Windows 10:
Go to Start > Settings > Devices > Mouse.
Under Mouse settings, click on Additional mouse options.
In the Mouse Properties window, go to the Pointer Options tab.
Under Motion, use the slider to adjust the pointer speed. This will affect your mouse sensitivity.
Under Enhance pointer precision, check or uncheck the box. This will enable or disable mouse acceleration, which is a feature that changes your mouse speed based on how fast you move it. Some people prefer to have it on for smoother cursor movement, while others prefer to have it off for more consistent cursor movement.
Click on Apply and OK to save your changes.
To use an optical mouse on any surface in Windows 10, you need to know what DPI level your mouse supports. Most modern mice have a DPI button that lets you switch between different DPI levels.
You can usually find this button near the scroll wheel or on the side of the mouse. If you don’t have a DPI button, you can check your mouse manual or website for more information.
Once you know your DPI level, follow these steps:
Go to Start > Settings > System > Display.
Under Scale and Layout, use the dropdown menu to select the display resolution that matches your monitor size and quality.
Under Advanced scaling settings, click on Custom scaling.
In the Custom scaling window, enter a percentage value that corresponds to your desired DPI level. For example, if your monitor resolution is 1920 x 1080 pixels (1080p) and your mouse DPI level is 800 dpi (dots per inch), then you can enter 100% as the custom scaling value. If you want to increase or decrease your DPI level by 25%, then you can enter 125% or 75% as the custom scaling value.
Click on Apply and sign out to save your changes.
Mouse Software Settings
Another way to use an optical mouse on any surface is through your mouse software settings. This method gives you more control and customization options over your mouse performance and features. However, not all mice come with software settings or support them.
To use this method, you need to download and install the software that is compatible with your mouse model from the manufacturer’s website.
For example, if you have a Logitech mouse, you can download Logitech Options from https://www.logitech.com/en-us/product/options.
Once you have installed the software, follow these steps:
Launch the software and connect your mouse to your computer.
In the software interface, select your mouse device from the list of devices.
Under Mouse settings or similar options depending on the software, use the sliders or buttons to adjust the pointer speed (sensitivity) and resolution (DPI) according to your preferences and needs.
You can also customize other features of your mouse such as button functions, scroll wheel speed, lighting effects, profiles, macros, etc.
Click on Apply or Save to save your changes.
How to Improve Your Optical Mouse Performance and Accuracy on Different Surfaces?
Using an optical mouse on any surface is possible with some adjustments in your operating system settings or your mouse software settings.
However, there are some other tips and tricks that can help you improve your optical mouse performance and accuracy on different surfaces, such as:
Use a clean and smooth surface for your mouse. Avoid using rough or reflective surfaces that may scratch or reflect light off your lens and sensor. Use a mouse pad or a similar surface that is compatible with optical mice.
Keep your lens and sensor clean by wiping them gently with a soft cloth or a cotton swab dipped in alcohol. Avoid using water or harsh chemicals that may damage them.
Keep your hands clean when using your mouse by washing them before and after using it. Avoid transferring any dirt, oil, sweat, etc. to your mouse.
Keep your mouse away from sources of dust, dirt, hair, etc. such as pets, food, drinks, plants, etc. Store your mouse in a safe place when not in use, such as in a drawer, bag, case, etc.
Keep your mouse away from sources of light or electromagnetic fields that may interfere with its performance, such as sunlight, fluorescent lights, laser pointers, cell phones, microwaves, etc.
Conclusion
In this blog post, I have shown you how to use an optical mouse on any surface in a few simple steps. I have also shared some tips and tricks on how to improve your optical mouse performance and accuracy on different surfaces.
By following these guidelines, you will be able to use your optical mouse on any surface without any hassle or frustration. You will also be able to enjoy using your optical mouse more than ever before.
I hope you found this blog post helpful and interesting. If you have any questions, comments, or suggestions, please feel free to leave them below. I would love to hear from you.