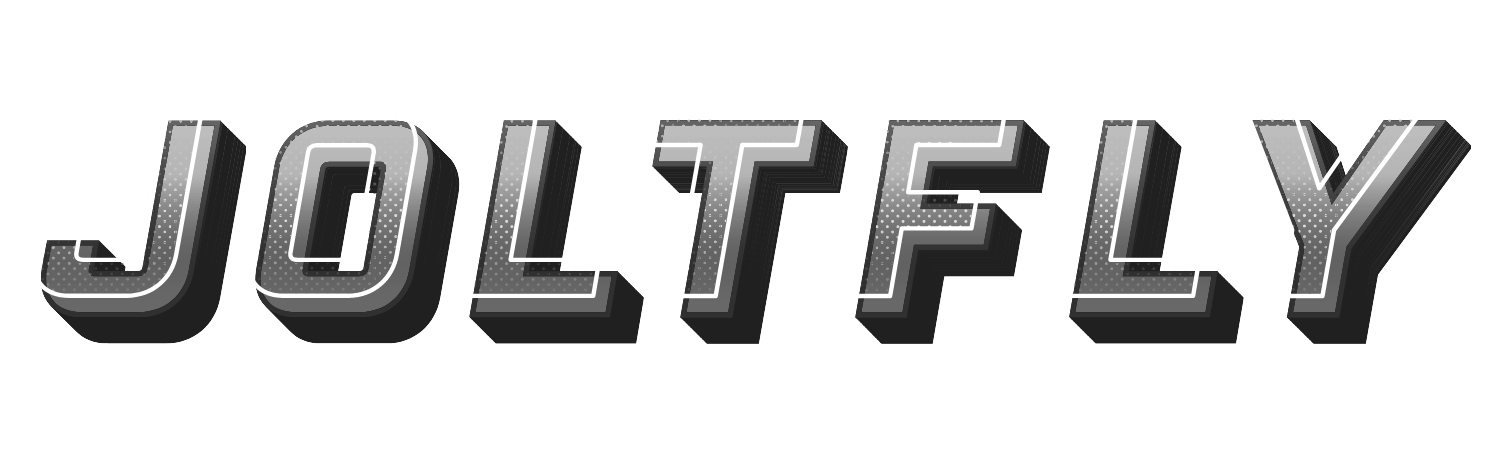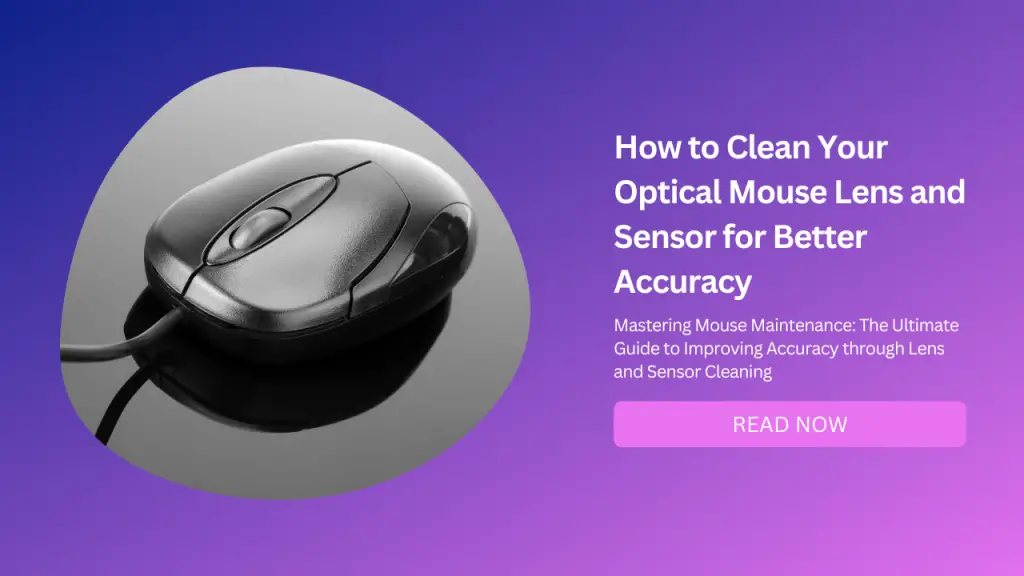
Do you ever feel like your optical mouse is not working as well as it used to? Does your cursor move erratically, skip, or jitter on the screen?
Does your mouse feel sluggish, unresponsive, or inaccurate? If you answered yes to any of these questions, then your optical mouse may need some cleaning.
Over time, dust, dirt, hair, and other debris can accumulate on your mouse lens and sensor, affecting their performance and accuracy.
This can cause frustration and annoyance when you are using your mouse for various tasks, such as gaming, graphic design, web browsing, or office work.
Fortunately, cleaning your optical mouse lens and sensor is not a difficult or complicated task. In fact, you can do it yourself at home with some simple tools and materials.
In this blog post, I will show you how to clean your optical mouse lens and sensor for better accuracy in a few easy steps. I will also share some tips and tricks on how to prevent your mouse from getting dirty in the first place.x
By the end of this post, you will be able to restore your optical mouse performance and accuracy and enjoy using your mouse more than ever before. Let’s get started!
What You Will Need
Before you start cleaning your optical mouse lens and sensor, you will need to gather some tools and materials. Here is what you will need:
A soft cloth or a microfiber cloth
A cotton swab or a Q-tip
A toothpick or a needle
A small screwdriver (optional)
Isopropyl alcohol or rubbing alcohol (optional)
A can of compressed air (optional)
Make sure you have these items ready before you proceed to the next step.
How to Clean Your Optical Mouse Lens and Sensor
Now that you have everything you need, you can start cleaning your optical mouse lens and sensor. Follow these steps carefully:
Step 1
Turn off your computer and unplug your mouse from the USB port or the receiver. This will prevent any damage or short circuit to your mouse or computer.
Step 2
Turn your mouse upside down and locate the lens and the sensor. The lens is the clear plastic part that covers the sensor. The sensor is the small hole that emits and detects light. They are usually located near the center of the bottom of the mouse.
Step 3
Wipe the lens gently with a soft cloth or a microfiber cloth. Do not use any water or chemicals that may damage the lens. If the lens is very dirty or has any sticky residue on it, you can moisten the cloth with a little bit of isopropyl alcohol or rubbing alcohol.
Do not apply too much pressure or rub too hard on the lens.
Step 4
Clean the sensor carefully with a cotton swab or a Q-tip. Do not use any water or chemicals that may damage the sensor.
If the sensor is very dirty or has any dust or hair stuck in it, you can use a toothpick or a needle to gently remove it. Do not poke or scratch the sensor with too much force.
Step 5
Blow some compressed air into the sensor hole to remove any remaining dust or debris. Do not use your mouth to blow air into the sensor hole as this may introduce moisture or saliva into the sensor. If you do not have compressed air, you can skip this step.
Step 6
Check if your mouse has any screws on the bottom that hold it together. If it does, you can use a small screwdriver to unscrew them and open up your mouse. This will allow you to access the inside of your mouse and clean it more thoroughly.
If your mouse does not have any screws or if you are not comfortable opening up your mouse, you can skip this step.
Step 7
If you open up your mouse, use a soft cloth or a microfiber cloth to wipe the inside of your mouse gently. Do not use any water or chemicals that may damage the internal components of your mouse.
If there is any dust or dirt inside your mouse, you can use compressed air to blow it away. Be careful not to touch any wires or circuits inside your mouse.
Step 8
If you opened up your mouse, put it back together by screwing back the screws and snapping back any parts that came off. Make sure everything is aligned properly and securely.
Step 9
Plug your mouse back into the USB port or the receiver and turn on your computer. Test your mouse performance and accuracy by moving it around on different surfaces and performing different tasks.
How to Prevent Your Optical Mouse from Getting Dirty
Cleaning your optical mouse lens and sensor regularly can improve its performance and accuracy, but it can also be time-consuming and tedious. To avoid having to clean your optical mouse too often, you can follow these tips to prevent it from getting dirty in the first place:
Use a clean and smooth surface for your mouse. Avoid using rough or reflective surfaces that may scratch or reflect light off your lens and sensor. Use a mouse pad or a similar surface that is compatible with optical mice.
Keep your hands clean when using your mouse. Wash your hands before and after using your mouse to avoid transferring any dirt, oil, sweat, etc. to your mouse.
Keep your mouse away from sources of dust, dirt, hair, etc. such as pets, food, drinks, plants, etc. Store your mouse in a safe place when not in use such as in a drawer, bag, case, etc.
Keep your mouse away from sources of light or electromagnetic fields that may interfere with its performance, such as sunlight, fluorescent lights, laser pointers, cell phones, microwaves, etc.
Conclusion
In this blog post, I have shown you how to clean your optical mouse lens and sensor for better accuracy in a few easy steps. I have also shared some tips and tricks on how to prevent your optical mouse from getting dirty in the first place.
By following these guidelines, you will be able to keep your optical mouse in good condition and enjoy using it more than ever before.
I hope you found this blog post helpful and interesting. If you have any questions, comments, or suggestions, please feel free to leave them below. I would love to hear from you.