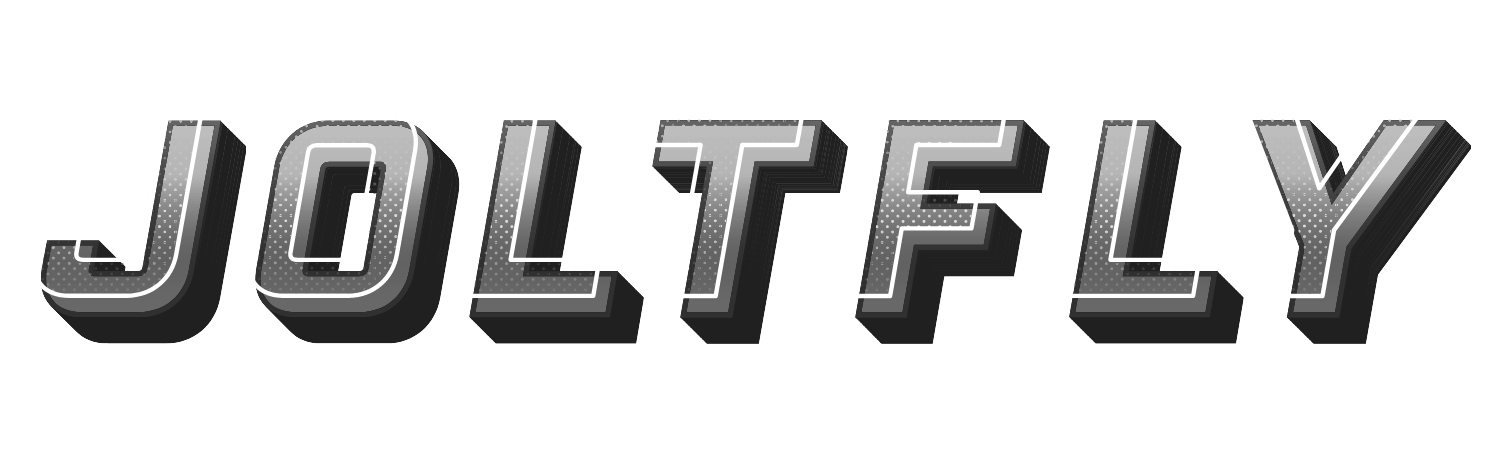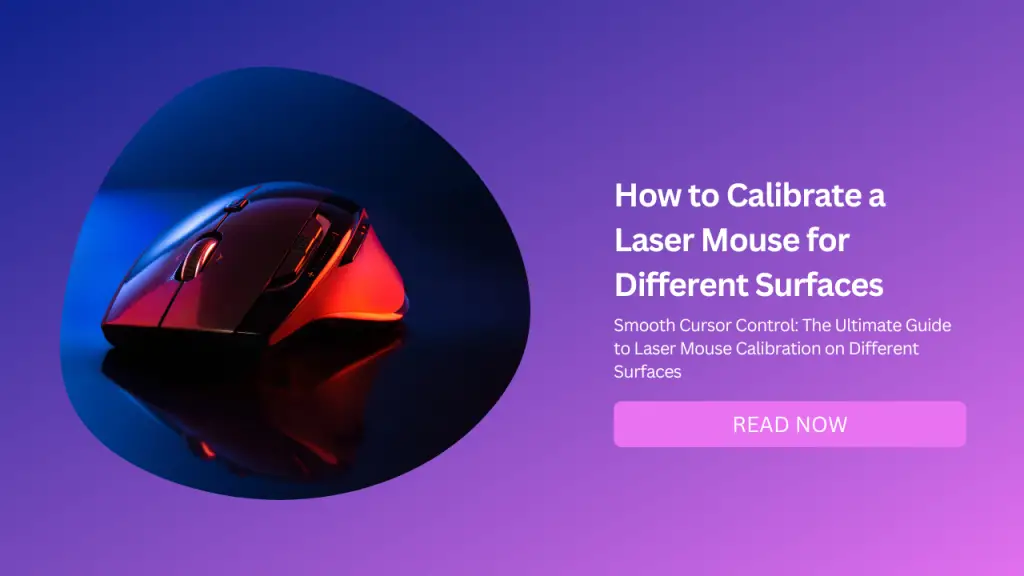
Do you use a laser mouse for your computer? If so, you may have noticed that your mouse performance and accuracy can vary depending on the surface you use it on.
This is because laser mice use a laser beam to track the movement of the mouse on the surface. The laser beam can be affected by different factors such as surface texture, color, reflectivity, etc.
To get the best performance and accuracy from your laser mouse, you need to calibrate it for different surfaces.
Calibrating your laser mouse means adjusting its settings to match the characteristics of the surface you use it on.
This can improve your mouse control, speed, comfort, and efficiency. In this blog post, I will show you how to calibrate a laser mouse for different surfaces. You will learn:
Why do you need to calibrate a laser mouse for different surfaces?
How to calibrate a laser mouse for different surfaces using software or hardware tools
How to test and tweak your calibration settings until you find the perfect balance
How to optimize your laser mouse performance and comfort for different surfaces
By the end of this blog post, you will have a better understanding of how to calibrate a laser mouse for different surfaces and whether it is necessary for you.
Why You Need to Calibrate a Laser Mouse for Different Surfaces
Laser mice are a type of optical mice that use a laser beam to track the movement of the mouse on the surface.
They offer some advantages over traditional optical mice that use an LED light to track the movement, such as higher accuracy, faster speed, and better compatibility.
However, laser mice also have some disadvantages over traditional optical mice that make them more sensitive and prone to errors or malfunctions. The laser beam can be affected by different factors such as surface texture, color, reflectivity, etc.
Surface texture is how smooth or rough the surface is. The smoother the surface, the easier it is for the laser beam to track the movement of the mouse. The rougher the surface, the harder it is for the laser beam to track the movement of the mouse.
Surface color is how light or dark the surface is. The lighter the surface, the more light it reflects and the more contrast it creates for the laser beam. The darker the surface, the less light it reflects and the less contrast it creates for the laser beam.
Surface reflectivity is how much light the surface reflects or absorbs. The more reflective the surface, the more light it bounces back and interferes with the laser beam.
The less reflective the surface, the less light it bounces back and interferes with the laser beam. These factors can affect how well your laser mouse performs and how accurate it is on different surfaces. For example:
If you use your laser mouse on a glossy surface that reflects too much light, such as glass or metal, your mouse may not work at all or may skip or jitter on the screen.
If you use your laser mouse on a dark surface that absorbs too much light, such as black cloth or wood, your mouse may not work at all or may be too slow or unresponsive on the screen.
If you use your laser mouse on a textured surface that has too much pattern or variation, such as carpet or fabric, your mouse may not work at all or may be too erratic or inaccurate on the screen.
To avoid these problems and get the best performance and accuracy from your laser mouse, you need to calibrate it for different surfaces.
Calibrating your laser mouse means adjusting its settings to match the characteristics of the surface you use it on. This can improve your mouse control, speed, comfort, and efficiency.
How to Calibrate a Laser Mouse for Different Surfaces Using Software or Hardware Tools
There are two ways to calibrate a laser mouse for different surfaces: using software tools or using hardware tools.
Software tools are programs that come with your laser mouse or that you can download from the internet that let you adjust your laser mouse settings according to the surface you use it on.
Some software tools also have features that let you create different profiles for different surfaces, assign macros or shortcuts to your mouse buttons, change your mouse lighting effects, etc.
Some examples of software tools are Logitech Gaming Software, Razer Synapse, Corsair iCUE, etc.
Hardware tools are physical features on your laser mouse that let you adjust your laser mouse settings according to the surface you use it on.
Some hardware tools also have features that let you adjust your mouse weight, shape, size, etc. Some examples of hardware tools are mouse buttons or switches, mouse weights, mouse pads, etc.
To calibrate a laser mouse for different surfaces using software or hardware tools, you need to follow these steps:
Connect your laser mouse to your computer via a USB cable or wireless receiver.
Open your mouse software application (if applicable) or go to Control Panel > Mouse > Pointer Options (for Windows) or System Preferences > Mouse > Tracking Speed (for Mac).
Adjust the slider bar or enter the value for the desired DPI or sensitivity setting (if applicable). DPI or sensitivity is how fast your mouse cursor moves on the screen when you move your mouse. The higher the DPI or sensitivity, the faster your cursor moves. The lower the DPI or sensitivity, the slower your cursor moves.
Apply or save the changes (if applicable).
Test out the new settings by moving your mouse cursor on the screen or performing different tasks.
Repeat steps 3-5 until you find the optimal settings for each surface.
Use the mouse buttons or switches (if applicable) to change the DPI or sensitivity settings on the fly according to the surface you use it on.
Use the mouse weights (if applicable) to change the weight of your mouse according to your preference.
Use the mouse pads (if applicable) to change the surface texture or color according to your preference.
How to Test and Tweak Your Calibration Settings Until You Find the Perfect Balance
After you have calibrated your laser mouse for different surfaces using software or hardware tools, you need to test and tweak them until you find the perfect balance.
This is because there is no one-size-fits-all solution for calibrating your laser mouse for different surfaces. What works for someone else may not work for you.
To test and tweak your calibration settings until you find the perfect balance, you need to consider three factors: consistency, comfort, and confidence.
Consistency is how well you can perform the same task with the same results using your mouse. For example, if you can aim at the same target with the same accuracy using your mouse in a game, then you have a high consistency.
To test and tweak your consistency, you need to practice the same task repeatedly using your mouse and monitor your performance.
For example, if you are calibrating your laser mouse for gaming, you can play the same game mode or map and try to hit the same targets with your mouse.
If you notice that your performance is inconsistent, such as missing shots, overcompensating, or under compensating, then you need to tweak your DPI or sensitivity until you find the level that gives you the most consistent results.
Comfort Comfort is how well you can perform the task without feeling any strain or discomfort in your wrist, hand, or arm using your mouse.
For example, if you can use your mouse for a long time without feeling any pain, fatigue, or injury, then you have high comfort.
To test and tweak your comfort, you need to pay attention to how your wrist, hand, and arm feel when using your mouse and monitor your health.
For example, if you are calibrating your laser mouse for graphic design, you can create a design project and try to draw or edit it with your mouse.
If you notice that your wrist, hand, or arm feels sore, stiff, or numb, then you need to tweak your DPI or sensitivity until you find the level that gives you the most comfort.
Confidence Confidence is how well you can perform the task with ease and enjoyment using your mouse. For example, if you can use your mouse with confidence and have fun doing it, then you have high confidence.
To test and tweak your confidence, you need to pay attention to how your mind and mood feel when using your mouse and monitor your satisfaction.
For example, if you are calibrating your laser mouse for productivity, you can do a work task and try to complete it with your mouse.
If you notice that your mind and mood feel frustrated, bored, or anxious, then you need to tweak your DPI or sensitivity until you find the level that gives you the most confidence.
How to Optimize Your Laser Mouse Performance and Comfort for Different Surfaces
Besides calibrating your laser mouse for different surfaces using software or hardware tools, there are some other tips and tricks that can help you optimize your laser mouse performance and comfort for different surfaces.
Here are some examples:
Use a good-quality mouse pad that has a smooth surface, a consistent texture, and enough space for your mouse movement. Avoid using glossy, reflective, or uneven surfaces that can interfere with your laser sensor accuracy.
Clean your laser sensor regularly with a soft cloth or cotton swab dipped in alcohol. Remove any dust, dirt, or debris that can affect your laser sensor performance.
Hold your mouse in a comfortable position that allows natural wrist movement. Avoid gripping, tilting, or twisting your mouse too much which can cause strain, fatigue, or injury.
Take breaks every once in a while from using your mouse. Stretch out your fingers, wrist, arm, and shoulder muscles. Relax your eyes by looking away from the screen. Drink some water or have a snack.
Conclusion
Your laser mouse is a powerful tool that can help you perform different tasks faster, easier, and more accurately on different surfaces. But to do that, you need to calibrate it for different surfaces.
Calibrating your laser mouse means adjusting its settings to match the characteristics of the surface you use it on. This can improve your mouse control, speed, comfort, and efficiency.
In this blog post, I explained why you need to calibrate a laser mouse for different surfaces and how to do it using software or hardware tools.
I also showed you how to test and tweak your calibration settings until you find the perfect balance and how to optimize your laser mouse performance and comfort for different surfaces.
I hope this blog post was helpful and informative for you. If you have any questions or feedback, please feel free to leave a comment below.
I would love to hear from you. And if you enjoyed this blog post, please share it with your friends or colleagues who might benefit from it.