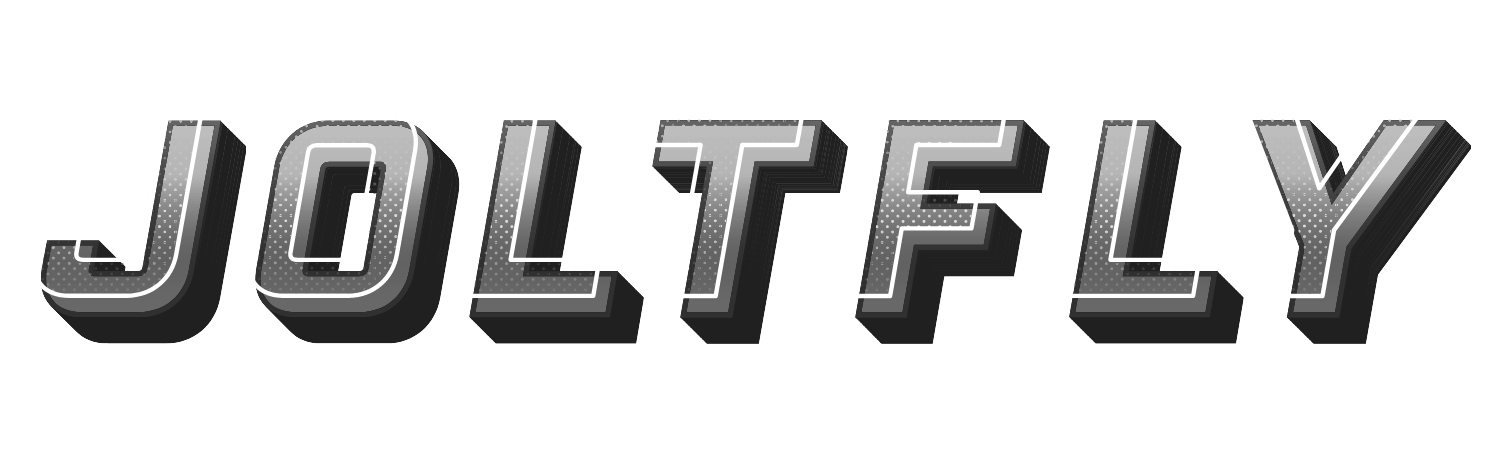Mouse Drag Test | Joltfly
Now you can test the dragging & movement capability of your mouse using this unique Mouse Drag Test. For this purpose, click and hold the Joltfly logo letters in the box below using either the left or right mouse button and drag them around to check if the dragging function of your mouse or mouse movement is functioning properly.
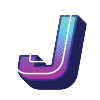
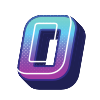




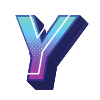
Most importantly, mouse dragging has subtle applications. Most important of all is mouse movement you can use it to drag and drop the content to upload it to the internet quickly. Moreover, it can come in handy in games, copying content, and other routine computer tasks.
Mouse Drag & Movement Online Test
This simple yet effective test enables the users to test their mouse or touchpad device if they can drag the stuff around on the screen effortlessly.
Did you know that?
You can click on the logo letters with the left & right mouse buttons to rotate them around their axis for fun; amazing isn’t.
Furthermore, users can use this online program to test two different types of mouse button dragging functionalities.
Left Button Mouse Dragging
The left mouse button dragging is the most frequently used variant.
In order to perform a check on this particular type of dragging, click and hold the Joltfly logo letters using the left button of your mouse or touchpad and drag them around.
If the object starts moving in its container box, then congratulations, your mouse is eligible to drag stuff around.
Right Button Mouse Dragging
Additionally, users can use this test to check if they can adequately use their mouse’s right button or the touchpad device’s right button to drag things around.
For this purpose, click and hold any of the logo letters and drag your cursor around to check if the selected letter moves along while you move your mouse.
If the logo correspondingly moves along, congratulations. You can drag and drop the content to upload it to the internet using your mouse or touchpad device’s right button.
Features of Mouse Drag Test
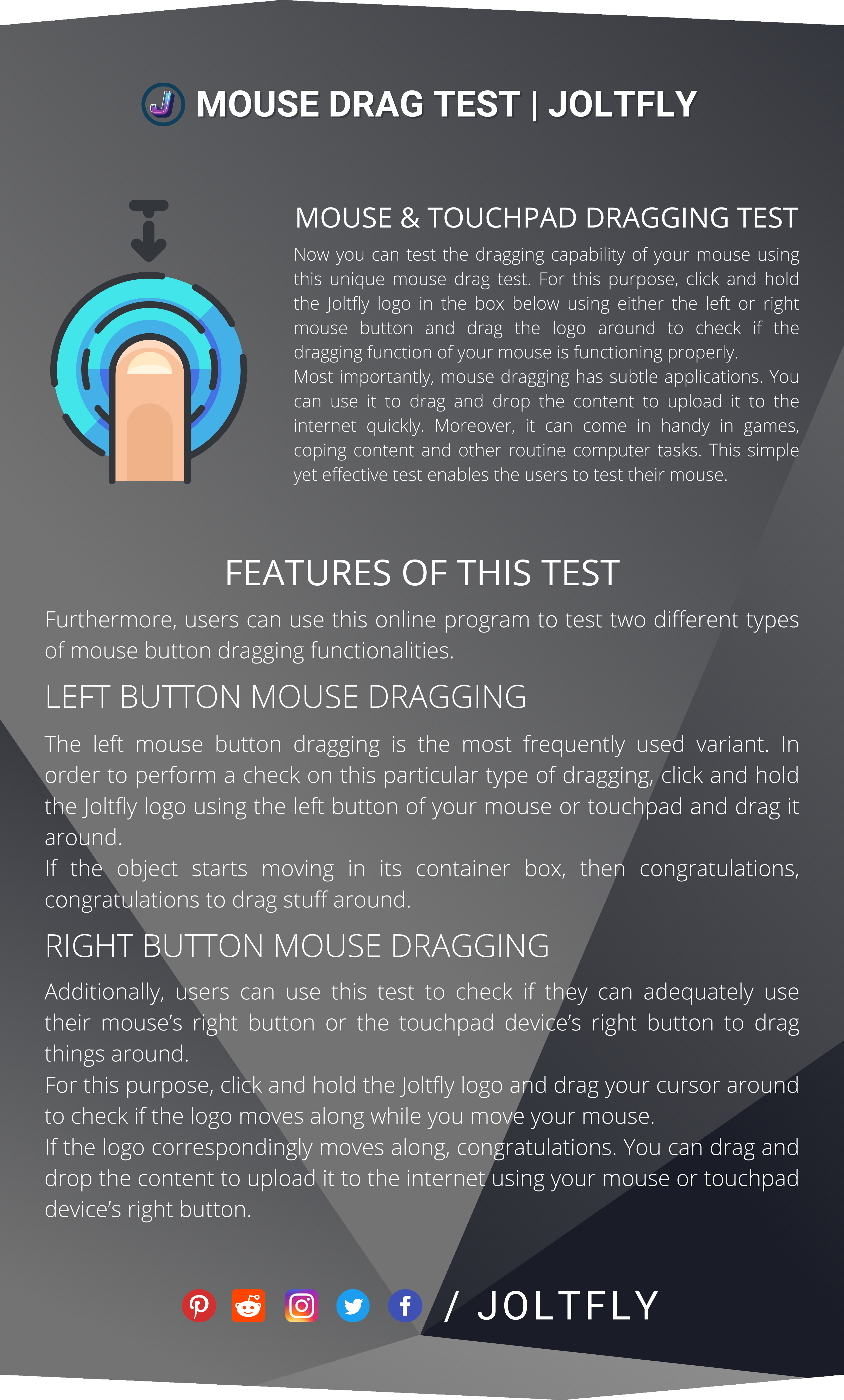
FAQs
Use this Mouse Test to check if the buttons are working correctly. Ensure that all the mouse and touchpad drivers are up to date If there is no issue with the device hardware. Use the right mouse button to drag and drop the file. If nothing works for you, restart your device and try again.
Ensure your peripherals are clean and free of dust particles, use the recommended and endorsed drivers or software and make sure that your operating system and relevant drivers are up to date in order to avoid such hassles.