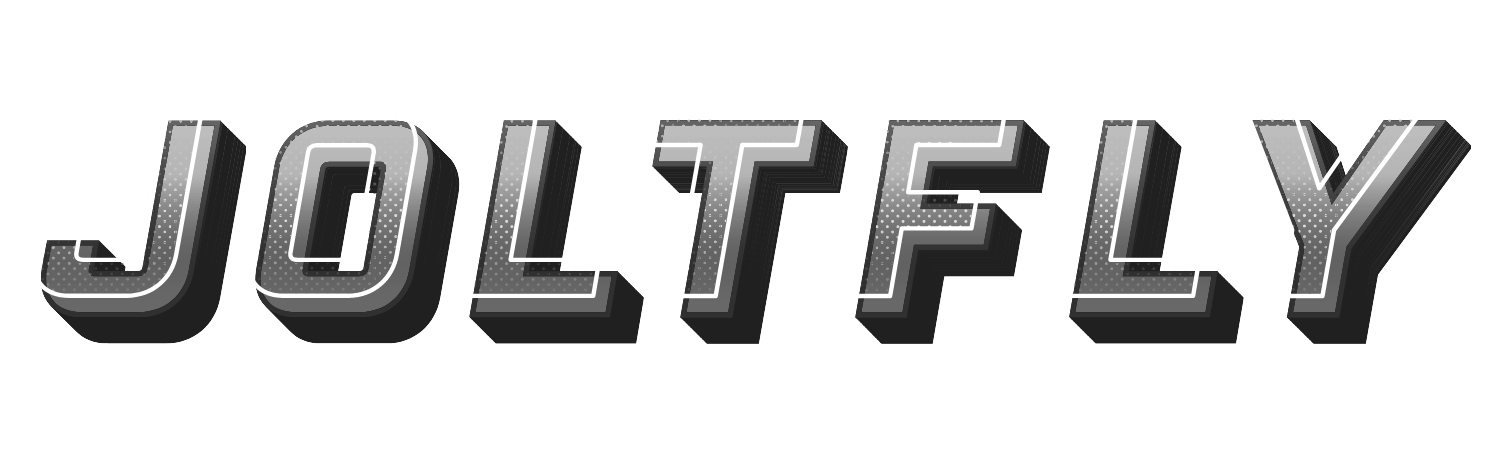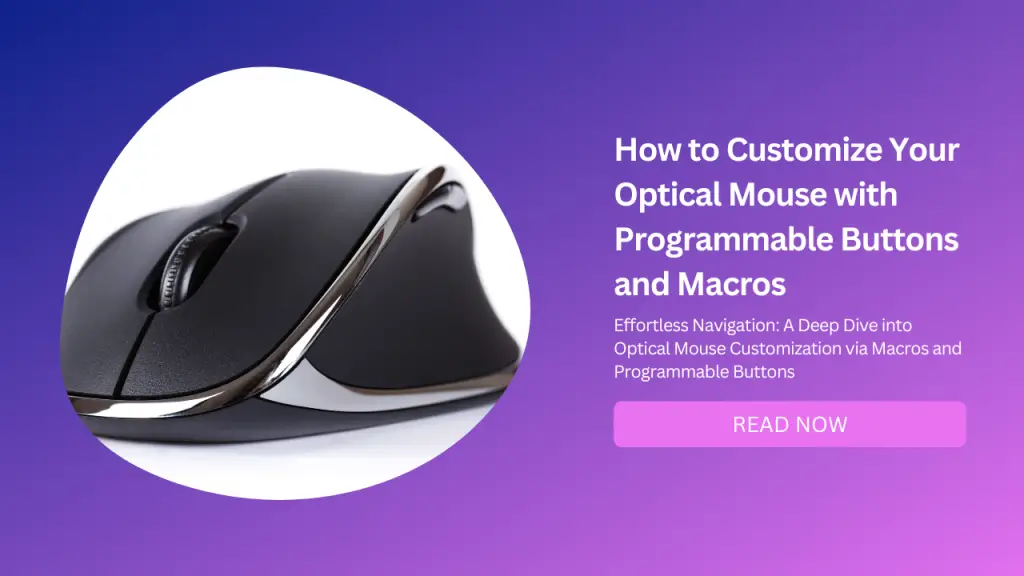
Do you want to make your optical mouse more powerful and versatile? Do you want to assign different functions and commands to your mouse buttons? Do you want to create and execute complex actions with a single click of your mouse?
If you answered yes to any of these questions, then you may want to customize your optical mouse with programmable buttons and macros.
Programmable buttons are buttons that you can assign different functions and commands to, such as keyboard shortcuts, mouse clicks, media controls, etc.
Macros are sequences of actions that you can create and execute with a single click of a button, such as opening a program, typing a text, copying and pasting a file, etc.
Customizing your optical mouse with programmable buttons and macros can help you improve your productivity, efficiency, and creativity.
It can also help you save time, energy, and hassle by automating repetitive or complex tasks.
It can also help you enhance your gaming, graphic design, web browsing, or office work experience by giving you more control and flexibility over your mouse.
In this blog post, I will show you how to customize your optical mouse with programmable buttons and macros in a few easy steps. I will also share some tips and tricks on how to create and use different programmable buttons and macros for different purposes.
By the end of this post, you will be able to customize your optical mouse with programmable buttons and macros to suit your preferences and needs. You will also be able to enjoy using your optical mouse more than ever before. Let’s get started!
What You Will Need
Before you start customizing your optical mouse with programmable buttons and macros, you will need to gather some tools and materials. Here is what you will need:
An optical mouse with programmable buttons
A computer with Windows 10 operating system
A software that can program your mouse buttons and create macros
A software that can edit and enhance your macros (optional)
Make sure you have these items ready before you proceed to the next step.
How to Customize Your Optical Mouse with Programmable Buttons
Now that you have everything you need, you can start customizing your optical mouse with programmable buttons. Follow these steps carefully:
Download and install the software that can program your mouse buttons. There are several software options available online, but one of the most popular ones is Logitech Options. You can download Logitech Options from https://www.logitech.com/en-us/product/options.
Launch Logitech Options and connect your mouse to your computer via a USB cable or wireless receiver. Make sure your mouse is recognized by the software.
In Logitech Options, select your mouse device from the list of devices.
Under Mouse settings or similar options depending on the software, use the dropdown menus or buttons to assign different functions or commands to each of your mouse buttons. You can choose from various options such as keyboard shortcuts, mouse clicks, media controls, application switcher, etc.
Once you have assigned your desired functions or commands to each of your mouse buttons, click on Apply or Save to save your changes.
How to Customize Your Optical Mouse with Macros
Customizing your optical mouse with macros is similar to customizing it with programmable buttons but with some differences. Follow these steps:
Download and install the software that can create macros. You can use Logitech Options or other software options available online.
Launch Logitech Options or other software and connect your mouse to your computer via a USB cable or wireless receiver. Make sure your mouse is recognized by the software.
In Logitech Options or other software, select your mouse device from the list of devices.
Under Mouse settings or similar options depending on the software, click on the button that you want to assign a macro to. A new window will open where you can create your macro.
In the new window, click on the Record button to start recording your macro. Perform the actions that you want to include in your macro, such as opening a program, typing a text, copying and pasting a file, etc. You can use both your keyboard and mouse for recording your macro.
When you are done recording your macro, click on the Stop button to stop recording. You can then edit, rename, test, or delete your macro using the tools provided by the software.
Once you have created your desired macro, click on Apply or Save to save your changes.
How to Use Your Programmable Buttons and Macros
Using your programmable buttons and macros is easy and convenient. All you have to do is press the button that corresponds to the function, command, or macro that you want to execute.
For example, if you assign a keyboard shortcut such as Ctrl+C (copy) to one of your mouse buttons, then pressing that button will copy whatever is selected on the screen.
If you assigned a macro such as opening a program or typing a text to one of your mouse buttons, then pressing that button will execute that macro. You can use your programmable buttons and macros for various purposes such as:
Gaming: You can use programmable buttons and macros to perform quick actions, switch weapons, cast spells, etc.
Graphic Design: You can use programmable buttons and macros to access different tools, apply effects, zoom in or out, etc.
Web Browsing: You can use programmable buttons and macros to open tabs, navigate pages, bookmark sites, etc.
Office Work: You can use programmable buttons and macros to open files, type texts, format documents, etc.
Tips and Tricks for Creating and Using Programmable Buttons and Macros
Creating and using programmable buttons and macros can be fun and useful, but it can also be challenging and confusing at times. Here are some tips and tricks that can help you create and use programmable buttons and macros more effectively:
Plan Ahead
Before creating or assigning any function, command, or macro to your mouse button, think about what you want to achieve and how you want to achieve it.
This will help you avoid mistakes, conflicts, or redundancies in your programmable buttons and macros.
Be Consistent
Try to assign similar functions, commands, or macros to similar buttons on your mouse. This will help you remember them better and use them more efficiently.
For example, you can assign keyboard shortcuts to the side buttons, mouse clicks to the scroll wheel, media controls to the thumb wheel, etc.
Be Creative
Don’t be afraid to experiment with different functions, commands, or macros for your mouse buttons. You may discover new ways to use your optical mouse that suit your preferences and needs better.
For example, you can assign gestures, voice commands, emojis, etc. to some of your mouse buttons.
Be Careful
Make sure to test your programmable buttons and macros before using them for real tasks.
This will help you check if they work properly and if they cause any errors or conflicts with other programs or devices. If they do, you may need to adjust or delete them accordingly.
Conclusion
In this blog post, I have shown you how to customize your optical mouse with programmable buttons and macros in a few easy steps.
I have also shared some tips and tricks on how to create and use different programmable buttons and macros for different purposes.
By following these guidelines, you will be able to customize your optical mouse with programmable buttons and macros to suit your preferences and needs. You will also be able to enjoy using your optical mouse more than ever before.
I hope you found this blog post helpful and interesting. If you have any questions, comments, or suggestions, please feel free to leave them below. I would love to hear from you.