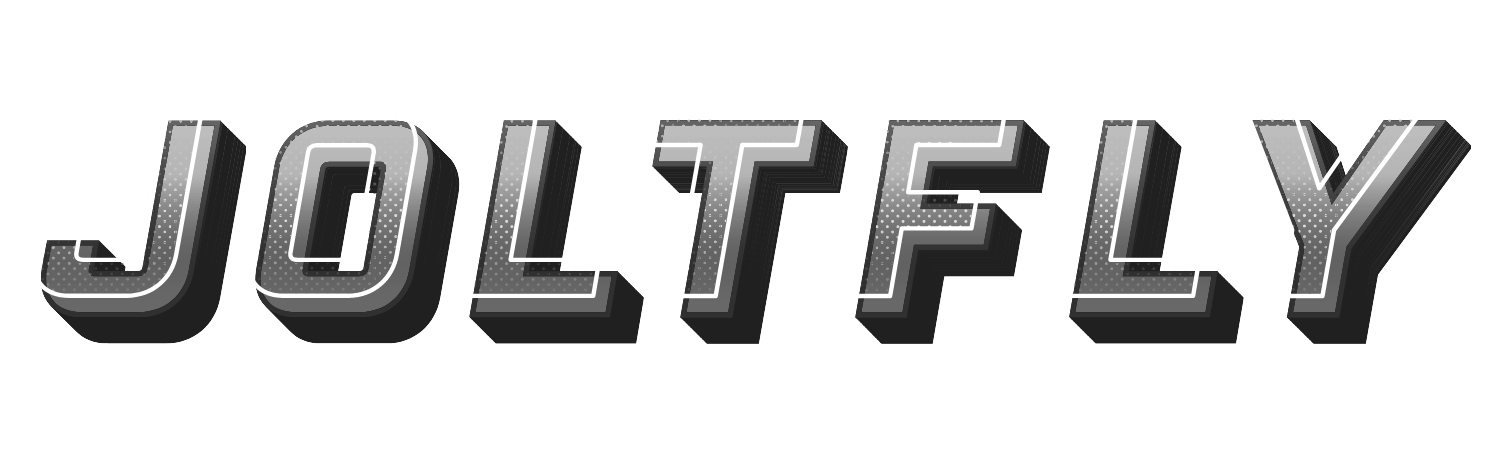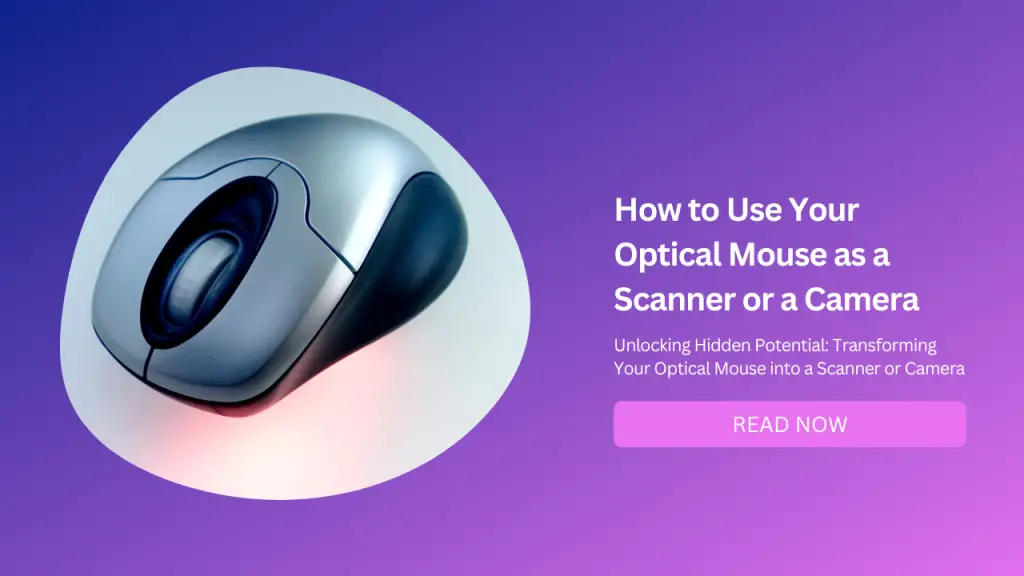
Did you know that you can use your optical mouse as a scanner or a camera? Yes, you read that right.
Your optical mouse is not just a device that helps you navigate and interact with your computer. It is also a device that can capture images and documents from any surface.
How is this possible? Well, your optical mouse has a light-emitting diode (LED) and a photodetector (usually a complementary metal-oxide-semiconductor or CMOS sensor) that work together to detect and track movements on a surface.
The LED emits a red or infrared light that reflects off the surface below the mouse. The photodetector captures the reflected light and converts it into an electrical signal.
The signal is then processed by a digital signal processor (DSP) that analyzes the changes in the light pattern and calculates the direction and distance of the mouse movement. The DSP then sends the data to the computer via a wired or wireless connection.
But what if you could use this same technology to capture images and documents from any surface? What if you could use your optical mouse as a scanner or a camera? Well, you can, with some software and hardware modifications.
In this blog post, I will show you how to use your optical mouse as a scanner or a camera in a few easy steps. I will also share some tips and tricks on how to improve your optical mouse image quality and resolution.
By the end of this post, you will be able to use your optical mouse as a scanner or a camera to scan or capture anything from photos, documents, drawings, notes, etc.
Let’s get started!
What You Will Need
Before you start using your optical mouse as a scanner or a camera, you will need to gather some tools and materials. Here is what you will need:
An optical mouse with an LED and a CMOS sensor
A computer with Windows 10 operating system
A USB cable or a wireless receiver for your mouse
A software that can convert your mouse movements into images
A software that can edit and enhance your images
A printer or an online service that can print your images (optional)
Make sure you have these items ready before you proceed to the next step.
How to Use Your Optical Mouse as a Scanner
Now that you have everything you need, you can start using your optical mouse as a scanner. Follow these steps carefully:
Download and install the software that can convert your mouse movements into images. There are several software options available online, but one of the most popular ones is ScanMouse.
Launch ScanMouse and connect your mouse to your computer via a USB cable or wireless receiver. Make sure your mouse is recognized by the software.
Place the document or image that you want to scan on a flat and smooth surface. Make sure there is enough light and contrast on the surface.
In ScanMouse, click on the Scan button to start scanning. Move your mouse slowly and steadily over the document or image that you want to scan. Try to cover the entire area of the document or image with your mouse movements. You can see the scanned image on the screen as you move your mouse.
When you are done scanning, click on the Stop button to stop scanning. You can then save, edit, print, or share your scanned image using ScanMouse or other software.
How to Use Your Optical Mouse as a Camera
Using your optical mouse as a camera is similar to using it as a scanner, but with some differences. Follow these steps:
Download and install the software that can convert your mouse movements into images. You can use ScanMouse or other software options available online.
Launch ScanMouse or other software and connect your mouse to your computer via a USB cable or wireless receiver. Make sure your mouse is recognized by the software.
Place the object or scene that you want to capture on a flat and smooth surface. Make sure there is enough light and contrast on the surface.
In ScanMouse or other software, click on the Capture button to start capturing. Move your mouse slowly and steadily over the object or scene that you want to capture. Try to cover the entire area of the object or scene with your mouse movements. You can see the captured image on the screen as you move your mouse.
When you are done capturing, click on the Stop button to stop capturing. You can then save, edit, print, or share your captured image using ScanMouse or other software.
How to Improve Your Optical Mouse Image Quality and Resolution?
Using your optical mouse as a scanner or a camera can be fun and convenient, but it may not produce high-quality images compared to dedicated scanners or cameras.
This is because optical mice have low-resolution sensors (usually around 1000 dpi), low-quality lenses, low-light sensitivity, etc.
However, there are some ways to improve your optical mouse image quality and resolution, such as:
Use a clean and smooth surface for your mouse. Avoid using rough or reflective surfaces that may scratch or reflect light off your lens and sensor. Use a mouse pad or a similar surface that is compatible with optical mice.
Keep your lens and sensor clean by wiping them gently with a soft cloth or a cotton swab dipped in alcohol. Avoid using water or harsh chemicals that may damage them.
Keep your hands clean when using your mouse by washing them before and after using it. Avoid transferring any dirt, oil, sweat, etc. to your mouse.
Keep your mouse away from sources of dust, dirt, hair, etc. such as pets, food, drinks, plants, etc. Store your mouse in a safe place when not in use, such as in a drawer, bag, case, etc.
Keep your mouse away from sources of light or electromagnetic fields that may interfere with its performance, such as sunlight, fluorescent lights, laser pointers, cell phones, microwaves, etc.
Use more light and contrast on the surface where you place your document, image, object, or scene that you want to scan or capture. This will help your sensor detect more details and colors from the surface.
Move your mouse slowly and steadily over the surface where you place your document, image, object, or scene that you want to scan or capture. This will help your sensor capture more pixels and reduce blurring or skipping.
Use higher DPI settings on your mouse if possible. This will increase your sensor resolution and sensitivity, resulting in sharper images. However, this may also increase power consumption and cursor speed, so adjust accordingly.
Use higher resolution settings on ScanMouse or other software if possible. This will increase your image size and quality, resulting in clearer images. However, this may also increase file size and processing time, so adjust accordingly.
Conclusion
In this blog post, I have shown you how to use your optical mouse as a scanner or a camera in a few easy steps. I have also shared some tips and tricks on how to improve your optical mouse image quality and resolution.
By following these guidelines, you will be able to use your optical mouse as a scanner or a camera to scan or capture anything from photos, documents, drawings, notes, etc.
I hope you found this blog post helpful and interesting. If you have any questions, comments, or suggestions, please feel free to leave them below. I would love to hear from you.