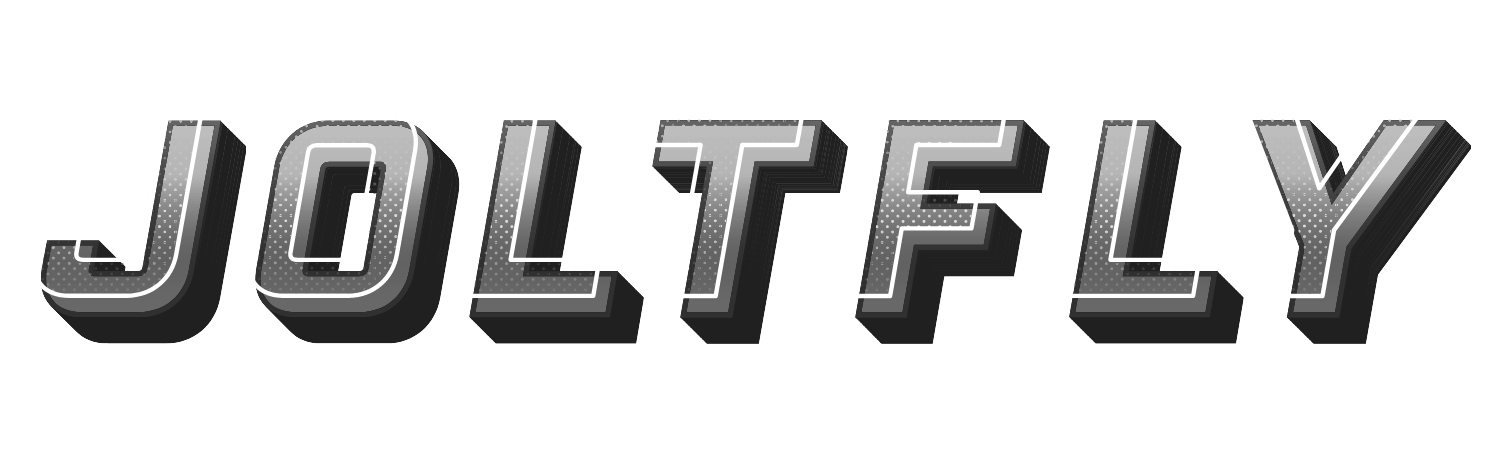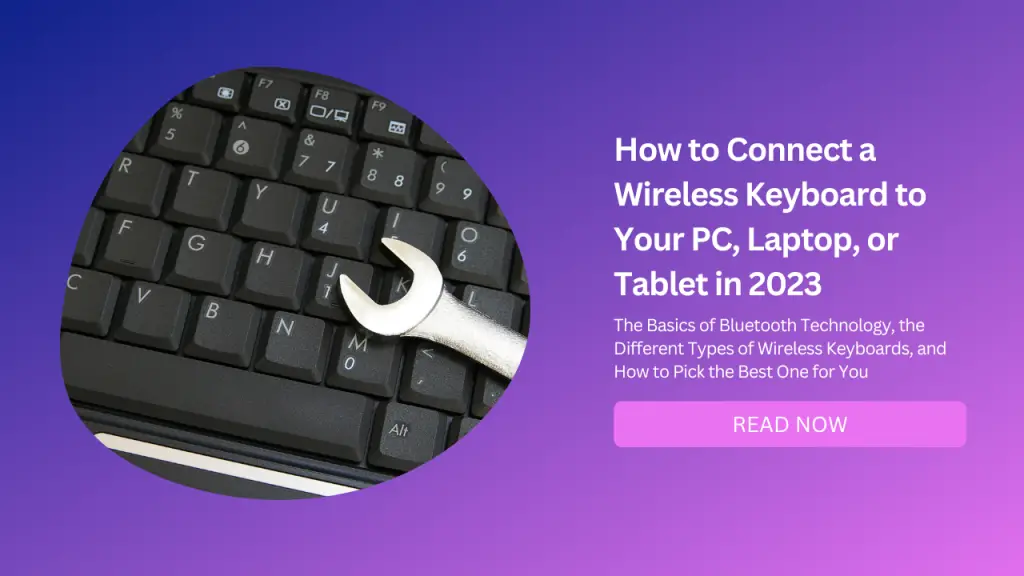
Wireless keyboards are convenient and portable devices that can enhance your productivity and comfort.
Whether you want to use a wireless keyboard for gaming, typing, or browsing, you need to know how to connect it to your PC, laptop, or tablet.
In this blog post, we will show you how to connect a wireless keyboard to your device using either Bluetooth or a USB receiver. We will also provide some tips and warnings to help you troubleshoot any issues that may arise.
What You Need to Know Before Connecting a Wireless Keyboard
Most wireless keyboards connect to your device with either Bluetooth or a small USB receiver that plugs into a USB port. Depending on the type of wireless keyboard you have, you may need to do some preparation before connecting it.
Battery
If your wireless keyboard has a battery slot, insert the batteries as indicated in the keyboard’s packaging.
Some keyboards use built-in rechargeable batteries instead of AAs or AAAs. If your keyboard comes with a charger, charge it for a while before turning it on.
USB Receiver/ Dongle
If your wireless keyboard comes with a small USB receiver/dongle, plug it into an available USB port on your device. USB ports are the thin, rectangular slots found on the sides of laptops and on the front or back of desktop towers.
Some keyboards let you choose between using the manufacturer’s default radio frequency or Bluetooth.
If you plan to use Bluetooth, you may have to move a switch on the keyboard to the Bluetooth position—look for a symbol that looks like a sideways bowtie.
If you just purchased the keyboard and can’t find the receiver, check inside the battery compartment.
If your keyboard comes with a wireless mouse, the receiver is usually in the mouse’s battery compartment. It may also be in the keyboard’s original packaging.
Bluetooth
If your wireless keyboard uses Bluetooth, you need to make sure that your device supports Bluetooth and that it is turned on.
To check if your device supports Bluetooth, go to Settings > Bluetooth & devices and look for a Bluetooth toggle switch.
If you don’t see it, you may need to plug in a USB Bluetooth adapter into an available USB port on your device.
To turn on Bluetooth, either use the toggle switch in Settings or select the Network, Sound, or Battery icons next to the time and date on the right side of your taskbar and then select Bluetooth.
How to Connect a Wireless Keyboard Using a USB Receiver
If your wireless keyboard comes with a USB receiver, follow these steps to connect it:
Step #1
Plug the receiver into an available USB port on your device.
Step #2
Install drivers if prompted to do so. Depending on your keyboard, Windows may automatically install drivers (or prompt you to download them from the manufacturer’s website) as soon as you plug in the receiver.
This is common if your keyboard doesn’t use Bluetooth. If drivers are automatically installed, you can usually start using your wireless keyboard right away.
If Windows installed drivers and your keyboard is already working, you’re all done! However, if your keyboard has extra features, such as programmable media keys, you may need to install software from the manufacturer’s website to use them.
Check your manual to be sure—if you don’t have the manual, search for your keyboard model online to find out what’s required.
Step #3
Turn on your wireless keyboard by pressing the power button or sliding the power switch. The power button or switch is usually located on the bottom or side of the keyboard. You may see a light indicator on the keyboard when it is turned on.
Step #4
Wait until your wireless keyboard pairs with your device. This may take a few seconds or minutes depending on your keyboard and device.
You may hear a sound or see a notification when the pairing is successful. You can also check if your wireless keyboard is working by typing something in a text editor or browser.
How to Connect a Wireless Keyboard Using Bluetooth
If your wireless keyboard uses Bluetooth, follow these steps to connect it:
Step #1
Turn on Bluetooth on your device by using the toggle switch in Settings or selecting Bluetooth from the quick settings menu next to the time and date on the right side of your taskbar.
Step #2
Turn on your wireless keyboard by pressing the power button or sliding the power switch. The power button or switch is usually located on the bottom or side of the keyboard. You may see a light indicator on the keyboard when it is turned on.
Step #3
Put your wireless keyboard into pairing mode. The way you do this depends on the keyboard model and manufacturer. Check the manual or packaging for instructions or look for a button that has a Bluetooth symbol or says “Pair” or “Connect”.
Press and hold this button until you see a flashing light or hear a sound indicating that the keyboard is ready to pair.
Step #4
On your device, select Manage Bluetooth devices from the quick settings menu next to the time and date on the right side of your taskbar. Alternatively, go to Settings > Bluetooth & devices > Add device.
Step #5
Wait for your device to find nearby Bluetooth devices and choose your wireless keyboard from the list under Not paired.
You may need to enter a PIN code that appears on your device screen or press Enter on your wireless keyboard to confirm the pairing.
Step #6
Follow any additional instructions that appear on your device screen and then select Done. You can now start using your wireless keyboard.
Tips and Warnings for Connecting a Wireless Keyboard
Step #1
If you have trouble connecting or using your wireless keyboard, try these troubleshooting steps:
Check if the batteries are inserted correctly or need replacement.
Check if the USB receiver is plugged in securely and not blocked by any objects.
Check if Bluetooth is turned on both on your device and keyboard.
Check if there are any updates available for Windows or for your keyboard drivers.
Restart your device and/or wireless keyboard.
Remove any other paired devices from your device’s Bluetooth settings that you are not using.
Unpair and pair again your wireless keyboard from your device’s Bluetooth settings.
Move your device and/or wireless keyboard closer together and away from any sources of interference such as other wireless devices, microwaves, or metal objects.
Contact the manufacturer’s customer support for further assistance.
Check if the batteries are inserted correctly or need replacement.
Check if the USB receiver is plugged in securely and not blocked by any objects.
Check if Bluetooth is turned on both on your device and keyboard.
Check if there are any updates available for Windows or for your keyboard drivers.
Restart your device and/or wireless keyboard.
Move your device and/or wireless keyboard closer together and away from any sources of interference such as other wireless devices, microwaves, or metal objects.
Remove any other paired devices from your device’s Bluetooth settings that you are not using.
Unpair and pair again your wireless keyboard from your device’s Bluetooth settings.
Contact the manufacturer’s customer support for further assistance.
Step #2
If you want to connect multiple wireless keyboards (or other devices) to one device using one USB receiver, you may need a unifying receiver that supports multiple connections.
Check if your wireless keyboards are compatible with such receivers and follow their instructions for pairing multiple devices.
Step #3
If you want to connect one wireless keyboard (or other devices) to multiple devices using one USB receiver, you may need a switchable receiver that allows you to switch between different devices without unplugging and plugging in again.
Check if your wireless keyboards are compatible with such receivers and follow their instructions for switching between devices.
Step #4
If you want to use Swift Pair in Windows 11, which lets you quickly pair supported Bluetooth devices with one click, make sure that both your device and wireless keyboard support this feature and follow their instructions for enabling Swift Pair.
We hope this blog post has helped you learn how to connect a wireless keyboard to your PC, laptop, or tablet using either Bluetooth or a USB receiver.
Wireless keyboards are great devices that can make typing easier and more comfortable for various purposes. With these simple steps, you can enjoy using your wireless keyboard without any hassle.
Conclusion
Wireless keyboards are great devices that can make typing easier and more comfortable for various purposes. With these simple steps, you can enjoy using your wireless keyboard without any hassle.
You can also benefit from the wireless keyboard’s features, such as portability, ergonomics, aesthetics, and versatility.
Whether you’re looking for a wireless keyboard for general use, gaming, productivity, or entertainment, there’s a model that suits your needs and preferences.
You can check out some of the best wireless keyboards we’ve reviewed here and find the one that’s right for you.