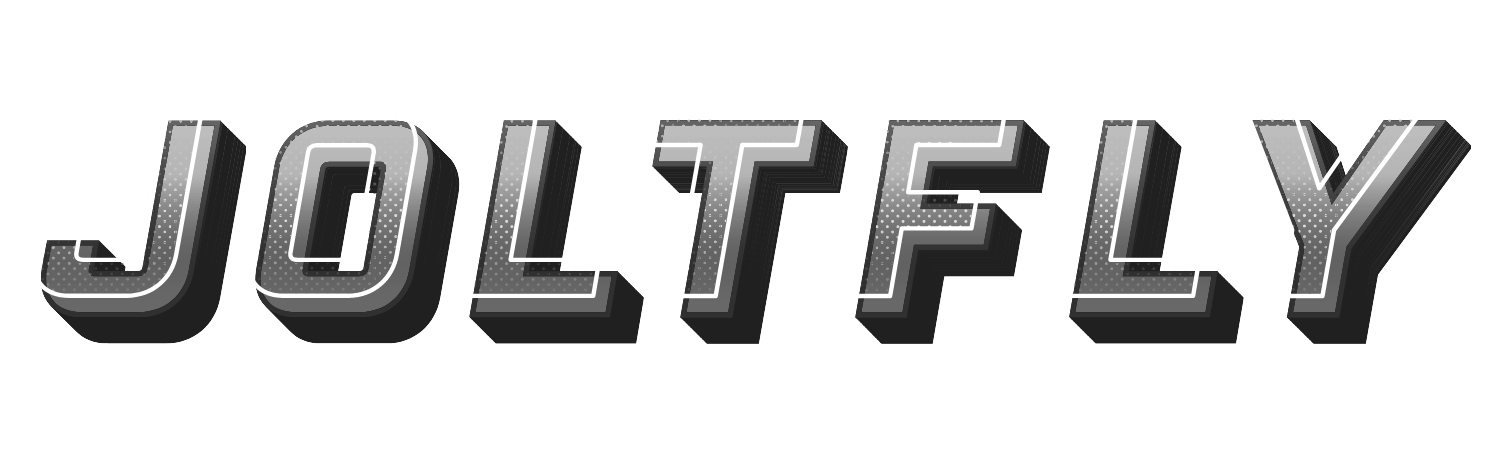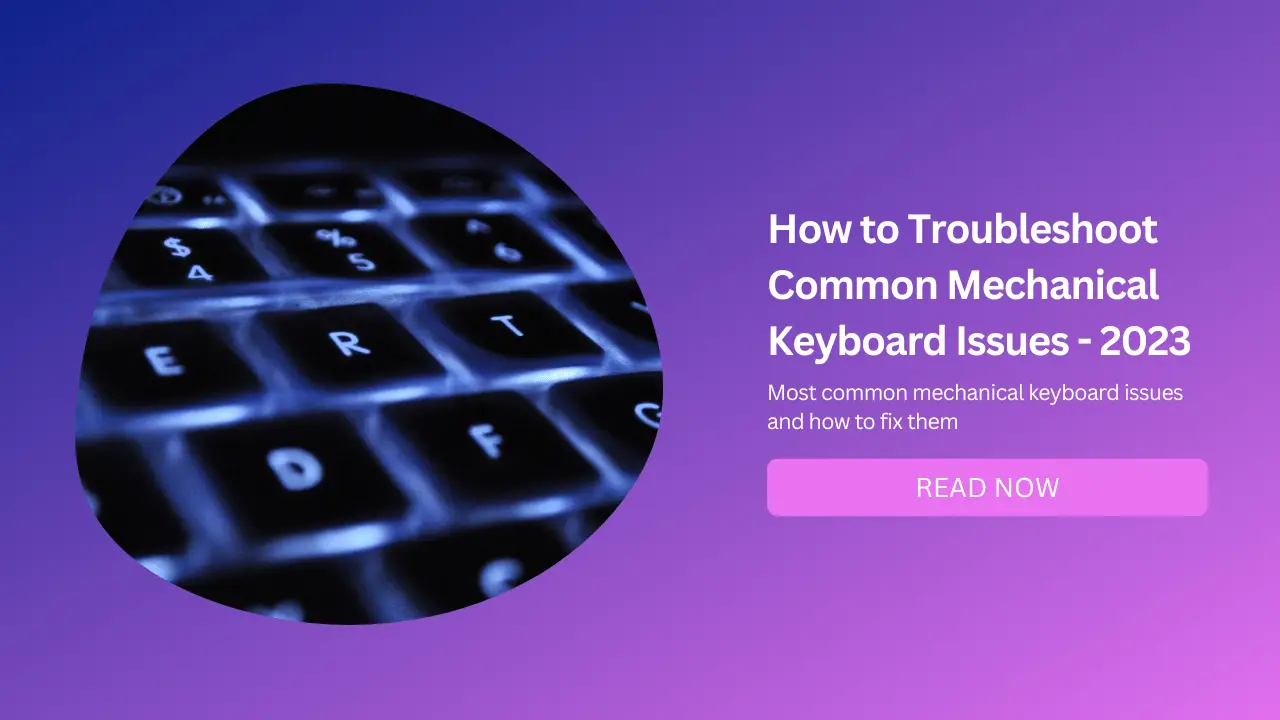
Mechanical keyboards are popular among gamers, programmers, and enthusiasts who appreciate the tactile and audible feedback of each keystroke.
However, like any other device, mechanical keyboards can also encounter some problems that can affect their performance and functionality.
In this blog post, we will discuss some of the most common mechanical keyboard issues and how to fix them.
Stuck or Repeating Keys
One of the most annoying problems that can happen with a mechanical keyboard is when a key gets stuck or repeats itself multiple times when pressed.
This can make typing difficult and frustrating, especially if you are working on an important document or playing a competitive game.
There are several possible causes and solutions for this problem, depending on the type and severity of the issue.
Adjust the Repeat Delay Setting
The first thing you should try is to adjust the repeat delay setting on your operating system.
This setting determines how long you have to hold down a key before it starts repeating itself.
If the setting is too short, you might experience unwanted key repetitions even with a light touch.
To Change This Setting, Follow These Steps:
On Windows OS: Open the Control Panel and double-click the Keyboard icon. In the Speed tab, look for the Repeat delay setting and slide it closer to Long.
On MacOS: Use the Finder to locate the Keyboard settings under System Preferences. Change the slider of Delay Until Repeat to be closer to Long.
On Chrome OS: Go to Settings, then click on Device Settings, and then Keyboard Settings. Adjust the slider of Auto-repeat delay to be closer to Long.
If this solution does not work or if you prefer a shorter repeat delay for your typing style, you can try other methods below.
Clean the Keyboard with Compressed Air
Another possible cause of stuck or repeating keys is dust or debris under the keycaps or inside the switches.
This can interfere with the electrical contacts and prevent the switches from registering or releasing properly.
To fix this, you can use a can of compressed air to blow out any dirt from your keyboard.
Follow These Steps to Clean the Keyboard Using Compressed Air:
Unplug your keyboard or remove its batteries if it’s wireless.
Hold your keyboard upside down or at an angle.
Pry off the keycap of the problematic key using a keycap puller or a flat tool.
Insert the nozzle or straw of the compressed air can into the stem of the switch and spray one or two bursts of air.
Work the switch stem up and down and side to side to loosen any stuck particles.
Replace the keycap and test if the key works normally.
Repeat these steps for any other keys that are having issues.
You can also use this method to clean your entire keyboard periodically to prevent dust buildup and improve its lifespan.
Lubricate the Switches with Contact Cleaner
If compressed air does not solve your problem, you might have a more serious issue with your switches.
Sometimes, switches can become faulty due to wear and tear, oxidation, corrosion, or manufacturing defects. This can cause them to malfunction or stop working altogether.
One way to fix this is to lubricate them with contact cleaner, which is a solvent that can dissolve dirt and restore electrical conductivity.
Here’s How to Lubricate the Switches With Contact Cleaner:
Unplug your keyboard or remove its batteries if it’s wireless.
Take your keyboard to a well-ventilated area.
Remove the keycap of the problematic switch using a keycap puller or a flat tool.
Insert the nozzle or straw of the contact cleaner into the stem of the switch and spray one or two squirts of contact cleaner.
Work the switch stem up and down and side to side to distribute the contact cleaner evenly.
Let the contact cleaner dry thoroughly before replacing the keycap and testing if the key works normally.
Repeat these steps for any other switches that are having issues.
Contact cleaners can be found in most hardware stores or online retailers. Make sure to follow the instructions and safety precautions on the label before using it.
Loud or Squeaky Keys
Another common problem that can occur with mechanical keyboards is when some keys make loud or squeaky noises when pressed.
This can be annoying for you and anyone around you, especially if you are using your keyboard in a quiet environment.
There are different reasons why some keys might sound louder or squeakier than others.
Reasons for Loud or Squeaky Keys
1. The Type of Switch
Some switches are inherently louder than others due to their design and mechanism.
For example, clicky switches like Cherry MX Blue produce an audible click sound when activated, while linear switches like Cherry MX Red are quieter and smoother.
2. The Type of Keycap
Some keycaps are thicker or thinner than others, which can affect how they sound when pressed.
Thicker keycaps tend to dampen noise better than thinner ones, but they also add more weight and resistance to your keystrokes.
3. The Type of Stabilizer
Some keys like Spacebar, Enter, Shift, and Backspace have stabilizers underneath them to keep them balanced and stable when pressed.
Stabilizers are metal bars or plastic clips that connect the keycap to multiple switches on either side. Sometimes, stabilizers can make noise due to friction or looseness.
Depending on what’s causing your keys to sound loud or squeaky, there are different ways to fix them.
Lubricate the Switches with Oil
One way to reduce noise from your switches is to lubricate them with oil. Oil can help smooth out friction and dampen vibrations inside your switches, making them quieter and smoother.
However, lubricating switches require some skill and patience, as you need to open up each switch individually and apply oil carefully without damaging any components.
Here’s How to Lubricate Switches With Oil:
Unplug your keyboard or remove its batteries if it’s wireless.
Remove all keycaps from your keyboard using a keycap puller or a flat tool.
Open up each switch using a switch opener tool or a pair of tweezers. Be careful not to damage any pins or contacts inside.
Apply a small amount of oil (such as Krytox GPL 205) onto a thin brush (such as an artist’s paintbrush) and brush it lightly onto the switch stem, spring, housing, and contact points.
Reassemble each switch and snap it back into place on your keyboard.
Replace all keycaps and test if your keys sound quieter.
Lubricating switches can be time-consuming and tedious, so you might want to do it only for certain keys that bother you most.
Alternatively, you can buy pre-lubricated switches online or use a hot-swappable keyboard that allows you to easily replace switches without soldering.
Lubricate the Stabilizers with Grease
Another way to reduce noise from your stabilizers is to lubricate them with grease.
Grease can help eliminate friction and squeaking between your stabilizers and your keycaps, making them quieter and smoother.
However, lubricating stabilizers also requires some skill and patience, as you need to remove them from your keyboard and apply grease carefully without damaging any components.
Here’s How to Lubricate the Stabilizers With Grease
Unplug your keyboard or remove its batteries if it’s wireless.
Remove all keycaps from your keyboard using a keycap puller or a flat tool.
Remove all stabilizers from your keyboard using a screwdriver (for screw-in stabilizers) or by pushing them out (for clip-in stabilizers).
Apply a small amount of grease (such as Dielectric Grease) onto a thin brush (such as an artist’s paintbrush) and brush it lightly onto both ends of each stabilizer wire where they insert into plastic housings.
Reinsert each stabilizer wire into its plastic housing until it snaps into place.
Reattach each stabilizer onto your keyboard using screws (for screw-in stabilizers) or by pushing them in (for clip-in stabilizers).
Replace all keycaps and test if your keys sound quieter.
Lubricating stabilizers can also be time-consuming and tedious, so you might want to do it only for certain keys that bother you most.
Alternatively, you can buy pre-lubricated stabilizers online or use a hot-swappable keyboard that allows you to easily replace stabilizers without soldering.
Unresponsive Keyboard
The most serious problem that can happen with a mechanical keyboard is when it stops working altogether.
This means that none of your keys register any input on your computer screen when pressed.
This can be very frustrating and inconvenient, especially if you need to use your keyboard urgently for work or play.
There are several possible causes and solutions for this problem, depending on whether it’s related to hardware or software.
Check Your Connection
The first thing you should check is whether your keyboard is properly connected to your computer.
If your keyboard is wired via a USB cable, make sure it’s securely plugged into a USB port on your computer.
If possible, try using a different cable or a different USB port to see if that helps. If your keyboard is wireless, make sure it’s turned on and has enough battery power.
You can also try reconnecting your keyboard via Bluetooth or using a USB receiver if it comes with one.
Update or Reinstall Your Keyboard Driver
Another possible cause of an unresponsive keyboard is a faulty or outdated keyboard driver.
A driver is software that allows your computer to communicate with your keyboard and other devices.
Sometimes, drivers can get corrupted, outdated, or incompatible due to various reasons, such as system updates, malware infections, or hardware changes.
To fix this, you can try updating or reinstalling your keyboard driver using the Device Manager on your computer.
Here’s How to Update or Reinstall Your Keyboard Driver
On Windows OS
Press Windows + X and select Device Manager. Under Device Manager, find your keyboard device and right-click on it.
Select Update driver and choose Search automatically for updated driver software.
If Windows doesn’t find a new driver, you can try looking for one on the device manufacturer’s website and follow their instructions.
Alternatively, you can also select Uninstall device and restart your computer. Windows will attempt to reinstall the driver automatically.
On macOS
Go to System Preferences and click on Keyboard. Click on Change Keyboard Type and follow the instructions to identify your keyboard layout.
If this doesn’t work, you can try resetting the System Management Controller (SMC) on your Mac by following the steps here.
On Chrome OS
Go to Settings and click on Device Settings. Click on Keyboard Settings and make sure the correct layout is selected.
If this doesn’t work, you can try resetting your Chromebook by following the steps here.
If updating or reinstalling your keyboard driver doesn’t work, you might have a hardware problem with your keyboard or your computer.
Fix Ghosting on Your Mechanical Keyboard
Ghosting is another problem that can affect your mechanical keyboard, especially if you are a gamer or a fast typist.
Ghosting occurs when you press multiple keys at the same time, but some of them do not register or register incorrectly.
This can cause unwanted inputs or missed actions on your screen.
For example, if you press W, A, and S at the same time to move diagonally in a game, but only W and A register, you will end up moving horizontally instead.
Ghosting is caused by the way your keyboard is wired internally. Each key on your keyboard is connected to a matrix of rows and columns of wires.
When you press a key, it sends a signal to both the row and the column it belongs to. Your computer then determines which key was pressed based on the combination of row and column signals.
However, when you press multiple keys at the same time, some of them may share the same row or column wires. This can create ambiguity for your computer, as it cannot tell which keys were actually pressed.
For example, if you press Q, A, and Z at the same time, they all share the same column wire. Your computer may think that you also pressed W and S, which are in the same row as Q and A respectively.
To fix ghosting on your mechanical keyboard, you can try the following methods:
Change the Repeat Delay Setting
As mentioned earlier, the repeat delay setting on your operating system determines how long you have to hold down a key before it starts repeating itself.
If the setting is too short, you might experience ghosting even with a light touch. To change this setting.
Follow These Steps Change the Repeat Delay Setting
On Windows OS: Open the Control Panel and double-click the Keyboard icon. In the Speed tab, look for the Repeat delay setting and slide it closer to Long.
On MacOS: Use the Finder to locate the Keyboard settings under System Preferences. Change the slider of Delay Until Repeat to be closer to Long.
On Chrome OS: Go to Settings, then click on Device Settings, and then Keyboard Settings. Adjust the slider of Auto-repeat delay to be closer to Long.
If this solution does not work or if you prefer a shorter repeat delay for your typing style, you can try other methods below.
Use an Anti-Ghosting Keyboard
The best way to prevent ghosting is to use a keyboard that is designed to be anti-ghosting.
Anti-ghosting keyboards use a different wiring method that eliminates ambiguity for your computer.
They either use diodes or separate circuits for each key to ensure that each keypress is registered correctly.
Anti-ghosting keyboards are usually more expensive than regular keyboards, but they offer better performance and reliability for gaming and typing.
Some anti-ghosting keyboards also have features like N-key rollover (NKRO), which means that they can register any number of simultaneous keypresses without any issues.
You can find anti-ghosting keyboards online or in local stores that sell gaming accessories.
Remap Your Keys
Another way to avoid ghosting is to remap your keys to different positions on your keyboard. This way, you can avoid pressing keys that share the same row or column wires and cause ghosting.
For example, if you often press Q, A, and Z at the same time in a game, you can remap them to P, L, and M instead.
To remap your keys on Windows OS, you can use software like SharpKeys or KeyTweak. These programs allow you to change the function of any key on your keyboard easily and safely.
You can also use them to disable keys that you don’t use or assign macros to keys for convenience.
To remap your keys on MacOS, you can use software like Karabiner Elements or Ukelele. These programs allow you to customize your keyboard layout and create different profiles for different applications.
To remap your keys on Chrome OS, you can use software like Keyboard Mapper or Remap Keyboard Keys. These programs allow you to change the function of any key on your keyboard with simple drag-and-drop actions.
Remapping your keys can be useful for avoiding ghosting, but it can also be confusing and inconvenient if you are used to the standard keyboard layout.
You may need some time to adjust to your new key positions and remember them when switching between devices or applications.
Conclusion
Mechanical keyboards are great devices that offer many benefits for typing and gaming.
However, they can also encounter some common problems that can affect their performance and functionality.
In this blog post, we have discussed some of the most common mechanical keyboard issues and how to fix them. We hope this post has been helpful and informative for you.
Thank you for reading our blog post. If you have any questions or feedback, please feel free to leave a comment below or contact us through our website. We would love to hear from you.