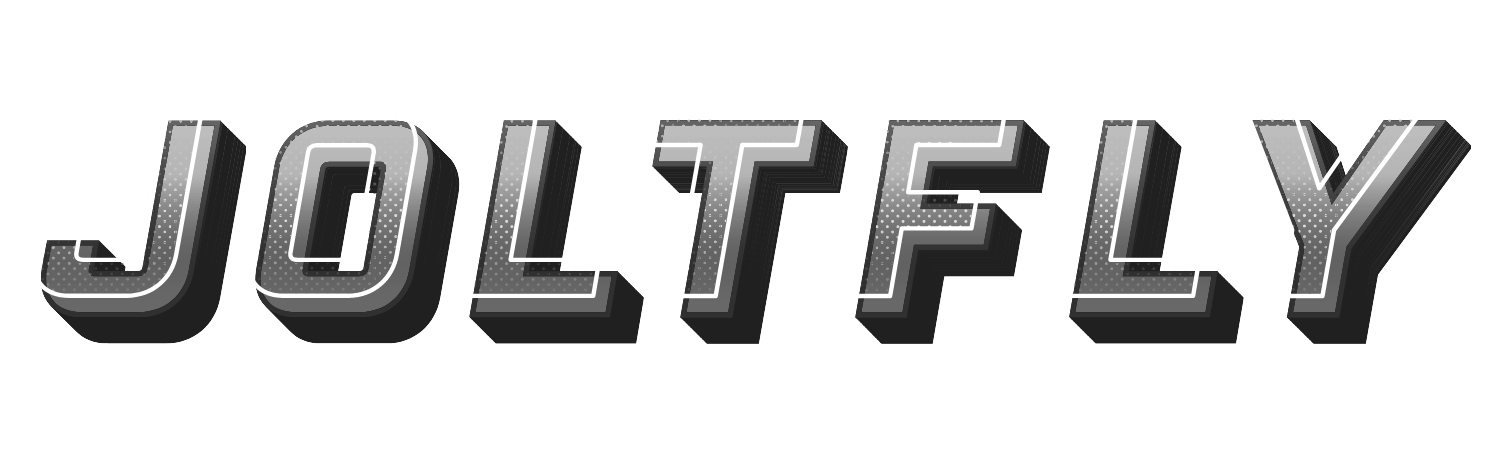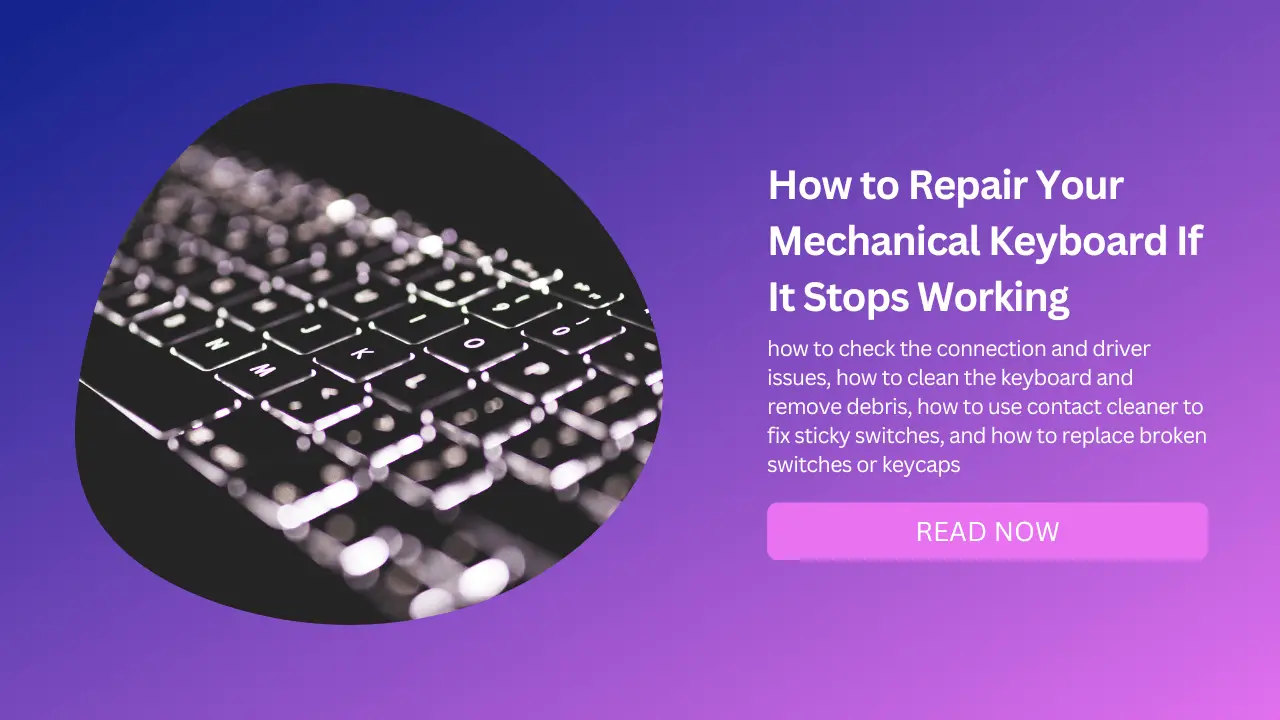
Mechanical keyboards are popular among gamers, programmers, and typists who prefer the tactile and audible feedback they provide.
However, like any other device, they can sometimes malfunction and stop working properly.
If you have a mechanical keyboard that has one or more keys that are not working, don’t panic. There are some simple steps you can take to fix it yourself.
In this blog post, we will show you how to troubleshoot and repair your mechanical keyboard if it stops working. We will cover the following topics how to check the connection and driver issues, how to clean the keyboard and remove debris, how to use contact cleaner to fix sticky switches, and how to replace broken switches or keycaps.
Check the Connection and Driver Issues
The first thing you should do when your mechanical keyboard stops working is to check the connection and driver issues.
Sometimes, the problem can be solved by simply unplugging and plugging back in the keyboard, or by changing the cable or USB port. If you are using a wireless keyboard, make sure the batteries are not dead or low.
If the connection is fine, but the keyboard still doesn’t work, you may have a driver problem. A driver is software that allows your computer to communicate with your keyboard.
If the driver is outdated, corrupted, or incompatible, it can cause your keyboard to malfunction.
To Update or Reinstall the Driver, Follow These Steps:
Open the Device Manager on your computer.
You can do this by typing “device manager” in the search box on the taskbar and clicking on the result.
Find your keyboard under the “Keyboards” category and right-click on it.
Select “Update driver” or “Uninstall device” depending on your situation.
If you choose to uninstall the device, make sure you restart your computer after that.
Follow the instructions on the screen to complete the process.
Clean the Keyboard and Remove Debris
Another common reason why mechanical keyboard keys stop working is because of dirt and debris that get stuck under the keycaps or switches.
This can prevent the switches from registering your keystrokes or make them repeat or stick.
To Clean Your Keyboard and Remove Debris, Follow These Steps:
Unplug your keyboard or remove the batteries if it’s wireless.
Use a keycap puller tool or a small flathead screwdriver to gently pry off the keycaps of the unresponsive keys.
Be careful not to damage the keycaps or switches.
Use a can of compressed air to blow out any dust or crumbs that are under the keycaps or switches.
Hold the keyboard upside down and tilt it slightly to help dislodge any particles.
Use a cotton swab dipped in rubbing alcohol to wipe off any sticky residue or grime that is on the switches or keycaps.
Let them dry completely before putting them back on.
Reattach the keycaps and test if the keys are working.
Use Contact Cleaner to Fix Sticky Switches
If cleaning your keyboard doesn’t solve the problem, you may have a sticky switch that needs more attention.
A sticky switch is one that doesn’t spring back up after being pressed, or that requires more force than usual to activate.
This can be caused by oxidation, corrosion, or contamination of the metal contacts inside the switch.
To fix a sticky switch, you will need a contact cleaner spray that is designed for electrical components.
Contact cleaners can dissolve and remove any dirt or oxidation that is affecting the switch’s performance.
Follow These Steps to Fix Sticky Switches:
Unplug your keyboard or remove the batteries if it’s wireless.
Take your keyboard to a well-ventilated area and wear protective gloves and eyewear.
Remove the keycap of the sticky switch using a keycap puller tool or a small flathead screwdriver.
Insert the nozzle or straw of the contact cleaner spray into the stem of the switch and apply one or two squirts of contact cleaner.
Work the switch stem up and down and side to side to distribute the contact cleaner evenly inside the switch.
Let the contact cleaner dry thoroughly before replacing the keycap and testing if the switch works.
Replace Broken Switches or Keycaps
If none of the above methods work, you may have a broken switch or keycap that needs to be replaced.
A broken switch is one that doesn’t register any keystroke at all, no matter how hard you press it. A broken keycap is one that is cracked, chipped, or missing.
Required Tools
To replace a broken switch or keycap, you will need some tools and skills that may not be available to everyone.
You will need a soldering iron, solder, desoldering pump, tweezers, screwdriver, replacement switch or keycap, and some patience.
The process of replacing a switch or keycap varies depending on your keyboard model and type of switch.
General Steps That You Can Follow to Replace Broken Switches or Keycaps:
Unplug your keyboard or remove the batteries if it’s wireless.
Remove all the keycaps using a keycap puller tool or a small flathead screwdriver.
Unscrew and open up your keyboard case carefully and locate the broken switch on the circuit board.
Use a soldering iron to heat up each solder joint of the switch pins until they melt.
Use a desoldering pump to suck up the molten solder from each joint.
Use tweezers to pull out the broken switch from its socket.
Insert a new switch into its socket and align its pins with the holes on the circuit board.
Use a soldering iron to apply some solder to each pin joint until they are securely attached.
Close up your keyboard case and screw it back together.
Reattach all the keycaps and test if your new switch works.
Alternatively, if you have a broken keycap, you can simply replace it with a new one that matches your keyboard layout and style. You can buy individual keycaps online or from specialty stores.
How to Fix a Mechanical Keyboard that Has Water Damage
Water damage is one of the most common causes of mechanical keyboard malfunction.
If you accidentally spill water or any other liquid on your mechanical keyboard, you need to act fast to prevent permanent damage.
Steps You Should Follow if You Spill Water on Your Mechanical Keyboard:
Step 01 – Unplug Your Keyboard From Electricity
This will prevent any short circuits or electrical shocks that can damage your keyboard or harm you.
Step 02 – Turn It Upside Down
This will allow the water to drain out of the keyboard and prevent it from reaching the circuit board or the switches.
Step 03 – Shake It
This will help to remove any remaining water droplets or moisture from your keyboard. You can also use a can of compressed air to blow out any water from the gaps between the keys.
Step 04 – Drying and Cleaning
Use a towel or a cloth to dry your keyboard as much as possible. You can also use a hair dryer on low heat to speed up the drying process, but be careful not to overheat your keyboard.
If you have spilled juice, soda, or any sticky liquid, you may need to use some alcohol swabs or cotton swabs dipped in rubbing alcohol to clean off any residue or grime from the keycaps or switches.
Step 05 – Let It Dry Completely
Before plugging your keyboard back in, make sure it is completely dry and free of any moisture.
This may take several hours or even days depending on the amount of water spilled and the humidity level. You can also place your keyboard in a well-ventilated area or near a fan to speed up the drying process.
Step 06 – Test Your Keyboard
Once your keyboard is dry, plug it back in and test if it works normally. If some keys are still not working, you may need to replace them or take your keyboard to a professional repair shop.
Following these steps can help you fix your mechanical keyboard if it has water damage. However, prevention is always better than cure, so try to avoid spilling any liquids on your keyboard in the first place.
You can also consider buying a water-resistant keyboard that has enclosed circuits and built-in drainage channels, such as the Apex 3 or Apex 3 TKL, which can withstand accidental spills without any damage.
How to Fix a Mechanical Keyboard that Has a Loose or Broken Cable
Another possible reason why your mechanical keyboard stops working is because of a loose or broken cable.
This can happen due to wear and tear, bending, twisting, or pulling of the cable. If your cable is loose or broken, you may experience intermittent connection issues, lagging keystrokes, or no response at all.
To Fix a Loose or Broken Cable, Follow These Steps:
Step 01 – Check the Cable
Inspect the cable for any visible signs of damage, such as cuts, frays, kinks, or exposed wires.
If you find any damage, you may need to replace the cable with a new one. You can buy replacement cables online or from specialty stores that match your keyboard model and type.
Step 02 – Check the Connectors
Make sure the connectors on both ends of the cable are clean and secure. You can use a cotton swab dipped in rubbing alcohol to wipe off any dust or dirt that may interfere with the connection.
You can also use a can of compressed air to blow out any debris from the USB ports on your keyboard and computer.
Step 03 – Try a Different Cable or Port
If your cable and connectors look fine, but your keyboard still doesn’t work, you may have a faulty cable or port.
Try swapping to a different cable and plugging it into a different USB port on your computer. If your keyboard works with a different cable or port, then you have found the source of the problem and you can replace it accordingly.
Following these steps can help you fix your mechanical keyboard if it has a loose or broken cable. However, prevention is always better than cure, so try to avoid putting too much stress on your cable in the first place.
You can also consider buying a wireless mechanical keyboard that connects over Bluetooth, such as the Keychron K3, which eliminates the need for cables altogether.
How to Fix a Mechanical Keyboard that Has a Faulty LED Backlight
Some mechanical keyboards have LED backlighting that can enhance the aesthetics and functionality of your keyboard.
However, sometimes the LED backlighting can malfunction and cause problems such as flickering, dimming, or not turning on at all.
To Fix a Faulty Led Backlighting, Follow These Steps:
Step 01 – Check the Brightness Settings
Some keyboards have brightness settings that can be adjusted by pressing certain keys or using the software.
Make sure your brightness settings are not too low or turned off completely. You can also try to change the color or mode of your backlighting to see if that makes any difference.
Step 02 – Check the Power Supply
Some keyboards have LED backlighting that requires more power than a standard USB port can provide.
If your keyboard has a power adapter or a USB hub, make sure they are plugged in and working properly.
You can also try to plug your keyboard directly into your computer or use a different power source to see if that helps.
Step 03 – Check the Firmware
Some keyboards have firmware that controls the LED backlighting and other features of your keyboard.
If your firmware is outdated, corrupted, or incompatible, it can cause your backlighting to malfunction.
To update or reinstall your firmware, you will need to download the latest version from your keyboard manufacturer’s website and follow their instructions.
Following these steps can help you fix your mechanical keyboard if it has faulty LED backlighting.
However, prevention is always better than cure, so try to avoid exposing your keyboard to extreme temperatures, humidity, or physical damage that can affect your backlighting.
You can also consider buying a keyboard that has a reliable and durable LED backlighting system, such as the SteelSeries Apex 7, which has per-key RGB illumination and an OLED smart display.
How to Fix a Mechanical Keyboard that Has a Software or Firmware Issue
Some mechanical keyboards have software or firmware that can enhance the performance and customization of your keyboard.
However, sometimes the software or firmware can malfunction and cause problems such as lagging, freezing, or not responding at all.
To Fix a Software or Firmware Issue, Follow These Steps:
Step 01 – Check the Compatibility
Some keyboards have software or firmware that is only compatible with certain operating systems or devices.
Make sure your keyboard is compatible with your computer and that you have the latest updates installed.
You can check the compatibility and updates on your keyboard manufacturer’s website or support page.
Step 02 – Check the Settings
Some keyboards have software or firmware that allows you to change the settings and preferences of your keyboard.
Make sure your settings are not conflicting with each other or with your computer’s settings.
You can also try to reset your settings to default or use a different profile to see if that solves the problem.
Step 03 – Reinstall the Software or Firmware
Some keyboards have software or firmware that can be corrupted or damaged by viruses, malware, or other factors.
If your software or firmware is corrupted or damaged, you may need to reinstall it from scratch.
To reinstall your software or firmware, you will need to download the latest version from your keyboard manufacturer’s website and follow their instructions.
Following these steps can help you fix your mechanical keyboard if it has a software or firmware issue.
However, prevention is always better than cure, so try to avoid installing any unauthorized or suspicious software or firmware on your keyboard.
You can also consider buying a keyboard that has simple and reliable software or firmware system, such as the HyperX Alloy Origins, which has user-friendly HyperX NGENUITY software and built-in memory for three profiles.
Conclusion
Mechanical keyboards are great devices that can enhance your typing and gaming experience.
However, they can also encounter some problems that can affect their functionality and performance.
If you have a mechanical keyboard that stops working, don’t worry. You can try some of these simple fixes before giving up on your keyboard.
We hope this blog post has helped you learn how to repair your mechanical keyboard if it stops working. If you have any questions or comments, feel free to leave them below.