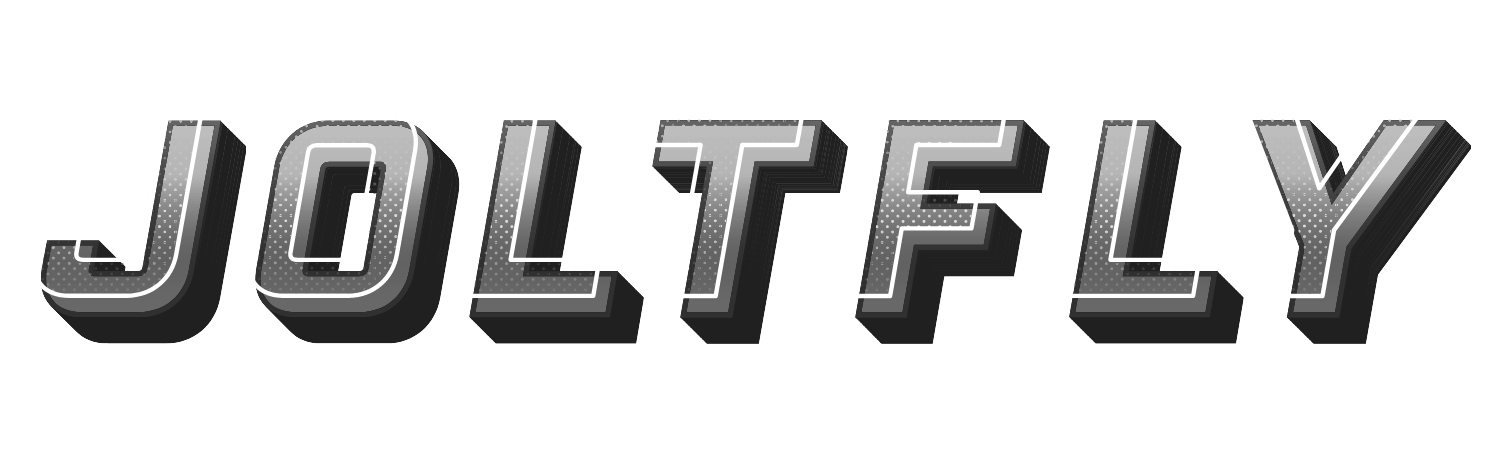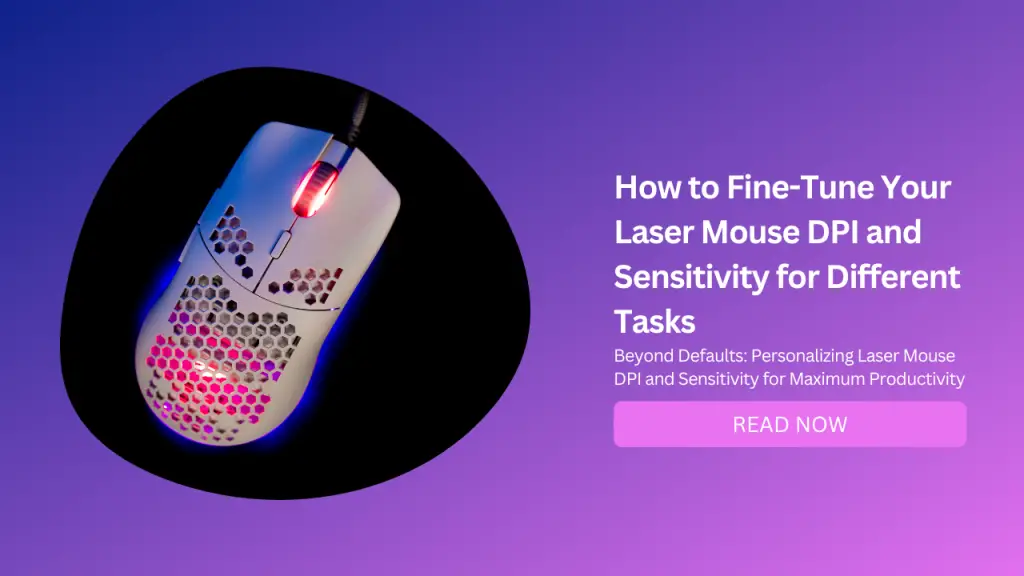
Do you want to optimize your mouse performance for gaming, graphic design, or productivity? If so, you need to know how to fine-tune your laser mouse DPI and sensitivity for different tasks.
DPI stands for dots per inch, and it measures how fast your mouse cursor moves on the screen. Sensitivity is how much your mouse responds to your movements.
By adjusting these two settings, you can improve your accuracy, speed, comfort, and efficiency.
In this blog post, I will show you how to fine-tune your laser mouse DPI and sensitivity for different tasks. You will learn:
What are the benefits of fine-tuning your laser mouse DPI and sensitivity
How to find the optimal DPI and sensitivity for your mouse and monitor
How to adjust your DPI and sensitivity for gaming, graphic design, and productivity
How to test and tweak your settings until you find the perfect balance
How to use software and hardware tools to fine-tune your laser mouse DPI and sensitivity
The Benefits of Fine-Tuning Your Laser Mouse DPI and Sensitivity
Fine-tuning your laser mouse DPI and sensitivity can have a significant impact on your performance and experience. Here are some of the benefits of fine-tuning your laser mouse DPI and sensitivity:
Accuracy: By finding the right DPI and sensitivity for your task, you can reduce the margin of error and increase the precision of your mouse movements. This can help you aim better in games, draw smoother lines in graphic design, or select smaller icons in productivity apps.
Speed: By finding the right DPI and sensitivity for your task, you can also increase the speed of your mouse movements. This can help you react faster in games, create more complex designs in graphic design, or switch between multiple windows in productivity apps.
Comfort: By finding the right DPI and sensitivity for your task, you can also reduce the strain on your wrist and hand. This can help you avoid fatigue, pain, or injury from repetitive motions or awkward angles.
Efficiency: By finding the right DPI and sensitivity for your task, you can also improve your workflow and productivity. This can help you complete your tasks faster, easier, and with less frustration.
How to Find the Optimal DPI and Sensitivity for Your Mouse and Monitor
Before you start fine-tuning your laser mouse DPI and sensitivity for different tasks, you need to find the optimal DPI and sensitivity for your mouse and monitor.
This is because different mice and monitors have different resolutions, sizes, shapes, and features that affect how they interact with each other.
To find the optimal DPI and sensitivity for your mouse and monitor, you need to consider two factors: mouse resolution and monitor resolution.
Mouse Resolution
Mouse resolution is measured in DPI (dots per inch) or CPI (counts per inch), which are essentially the same thing.
It refers to how many pixels your mouse cursor moves on the screen when you move your mouse one inch. The higher the DPI or CPI, the faster your cursor moves.
Most modern laser mice have adjustable DPI or CPI settings that range from 200 to over 10,000. Some mice even have dedicated buttons that let you switch between different DPI or CPI levels on the fly.
To find the optimal DPI or CPI for your mouse, you need to consider two things: your personal preference and your monitor resolution.
Personal Preference
Your personal preference is how fast or slow you like your cursor to move on the screen. Some people prefer a high DPI or CPI setting that makes their cursor move faster with less physical movement.
Others prefer a low DPI or CPI setting that makes their cursor move slower with more physical movement.
There is no right or wrong answer here. It depends on what feels comfortable and natural for you. However, as a general rule of thumb, you should avoid using a DPI or CPI setting that is too high or too low for your monitor resolution.
Monitor Resolution
Your monitor resolution is how many pixels are displayed on your screen horizontally and vertically. For example, a 1920 x 1080 monitor has 1920 pixels across and 1080 pixels down. The higher the monitor resolution, the more pixels there are on the screen.
Your monitor resolution affects how fast or slow your cursor moves on the screen relative to your physical movement.
For example, if you use a 2000 DPI or CPI setting on a 1920 x 1080 monitor, your cursor will move across the entire screen with just one inch of physical movement.
However, if you use the same 2000 DPI or CPI setting on a 3840 x 2160 monitor (4K), your cursor will only move halfway across the screen with one inch of physical movement.
Therefore, to find the optimal DPI or CPI for your mouse, you need to match it with your monitor’s resolution. A good way to do this is to use a simple formula:
Optimal DPI = Monitor Resolution x Desired Sensitivity
Desired sensitivity is how many inches of physical movement it takes to move your cursor across the entire screen horizontally.
For example, if you want it to take four inches of physical movement to move your cursor across the entire screen horizontally (which is considered a medium-low sensitivity), then:
Optimal DPI = Monitor Resolution x 0.25
So if you have a 1920 x 1080 monitor (Full HD), then:
Optimal DPI = 1920 x 0.25 = 480
If you have a 3840 x 2160 monitor (4K), then:
Optimal DPI = 3840 x 0.25 = 960
Of course, this formula is not exact and may vary depending on other factors such as aspect ratio, refresh rate, mouse acceleration, etc. However, it can give you a good starting point to fine-tune your laser mouse DPI or CPI for different tasks.
Monitor Resolution
Monitor resolution is measured in pixels (picture elements), which are tiny dots that make up an image on the screen. It refers to how many pixels are displayed on the screen horizontally and vertically.
For example, a 1920 x 1080 monitor has 1920 pixels across and 1080 pixels down. The higher the monitor resolution, the sharper and clearer the image quality on the screen.
However, it also affects how fast or slow your cursor moves on the screen relative to your physical movement. To find the optimal monitor resolution for your task, you need to consider two things: your personal preference and your hardware capability.
Personal Preference
Your personal preference is how sharp or blurry you like the image quality on the screen. Some people prefer a high monitor resolution that makes everything look crisp and detailed.
Others prefer a low monitor resolution that makes everything look soft and smooth. There is no right or wrong answer here. It depends on what looks good and comfortable for you.
However, as a general rule of thumb, you should avoid using a monitor resolution that is too high or too low for your task.
Hardware Capability
Your hardware capability is how well your computer system can handle running at a certain monitor resolution. It depends on factors such as CPU speed, GPU power, RAM size, etc.
The higher the monitor resolution, the more demanding it is on your hardware capability. For example, if you use a 3840 x 2160 monitor (4K), you will need a powerful computer system to run smoothly at that resolution.
However, if you use a 1280 x 720 monitor (HD), you will need a less powerful computer system to run smoothly at that resolution.
Therefore, to find the optimal monitor resolution for your task, you need to match it with your hardware capability. A good way to do this is to use a simple guideline:
Optimal Monitor Resolution = Task Demand x Hardware Capability
Task demand is how demanding your task is on your hardware capability. For example, gaming, graphic design, and video editing are generally more demanding tasks than web browsing, word processing, and email checking.
Hardware capability is how powerful your computer system is to handle running at a certain monitor resolution.
For example, a high-end gaming PC with a fast CPU, a powerful GPU, and plenty of RAM is generally more capable than a low-end laptop with a slow CPU, an integrated GPU, and limited RAM.
Optimal Monitor Resolution = High Demand x High Capability = High Resolution
If you have a low-end laptop and you want to browse the web, then:
Optimal Monitor Resolution = Low Demand x Low Capability = Low Resolution
Of course, this guideline is not exact and may vary depending on other factors such as game settings, internet speed, mouse acceleration, etc. However, it can give you a good starting point to fine-tune your monitor resolution for different tasks.
How to Adjust Your DPI and Sensitivity for Gaming, Graphic Design, and Productivity
Now that you know how to find the optimal DPI and sensitivity for your mouse and monitor, you can start adjusting them for different tasks. Here are some tips on how to adjust your DPI and sensitivity for gaming, graphic design, and productivity:
Gaming
Gaming is one of the most popular and demanding tasks that require fine-tuning your laser mouse DPI and sensitivity. Depending on the type of game you play, you may need a high or low DPI and sensitivity setting to achieve the best performance.
As a general rule of thumb, you should use a lower DPI and sensitivity setting for games that require more accuracy and precision, such as first-person shooters (FPS), strategy games, or simulation games.
This will allow you to aim better, control recoil, and make small adjustments with your mouse.
On the other hand, you should use a higher DPI and sensitivity setting for games that require more speed and movement, such as racing games, fighting games, or platform games.
This will allow you to react faster, dodge attacks, and make large movements with your mouse.
However, these are not hard and fast rules. You should also consider other factors such as your personal preference, your play style, your mouse grip, your mouse pad size, etc.
The best way to find the ideal DPI and sensitivity setting for gaming is to experiment with different levels until you find the one that feels comfortable and natural for you.
You can also use some software and hardware tools to fine-tune your laser mouse DPI and sensitivity for gaming. For example:
You can use the in-game settings to adjust your mouse sensitivity or acceleration according to your preference. Some games also have advanced options that let you customize your mouse settings for different aspects of the game, such as aiming down sights (ADS), scoped weapons, vehicles, etc.
You can use a mouse software that comes with your laser mouse or download a third-party one to adjust your DPI or CPI levels on the fly. Some mouse software also has features that let you create different profiles for different games or tasks, assign macros or shortcuts to your mouse buttons, change your mouse lighting effects, etc.
You can use mouse hardware that has dedicated buttons or switches that let you change your DPI or CPI levels on the fly. Some mouse hardware also has features that let you adjust your mouse weight, shape, size, etc.
Graphic Design
Graphic design is another popular and demanding task that requires fine-tuning your laser mouse DPI and sensitivity. Depending on the type of design you create, you may need a high or low DPI and sensitivity setting to achieve the best results.
As a general rule of thumb, you should use a lower DPI and sensitivity setting for graphic design tasks that require more accuracy and detail, such as drawing lines, curves, shapes, or text.
This will allow you to create smoother strokes, align objects, or edit pixels with your mouse.
On the other hand, you should use a higher DPI and sensitivity setting for graphic design tasks that require more speed and movement, such as scrolling, zooming, panning, or rotating with your mouse.
However, these are not hard and fast rules. You should also consider other factors such as your personal preference, your design style, your software settings, your monitor size, etc.
The best way to find the ideal DPI and sensitivity setting for graphic design is to experiment with different levels until you find the one that feels comfortable and natural for you.
You can also use some software and hardware tools to fine-tune your laser mouse DPI and sensitivity for graphic design. For example:
You can use the software settings of your graphic design program to adjust your mouse sensitivity or acceleration according to your preference. Some graphic design programs also have advanced options that let you customize your mouse settings for different tools or functions, such as brushes, pens, erasers, etc.
You can use a mouse software that comes with your laser mouse or download a third-party one to adjust your DPI or CPI levels on the fly. Some mouse software also has features that let you create different profiles for different graphic design programs or tasks, assign macros or shortcuts to your mouse buttons, change your mouse lighting effects, etc.
You can use mouse hardware that has dedicated buttons or switches that let you change your DPI or CPI levels on the fly. Some mouse hardware also has features that let you adjust your mouse weight, shape, size, etc.
Photo Editing
Photo editing is a task that requires a balance between speed and accuracy. Depending on the type of editing you do, you may need to adjust your DPI and sensitivity accordingly.
For example, if you do basic editing, such as cropping or resizing images, you may want to use a higher DPI and sensitivity setting.
This will allow you to move your cursor faster across the image and make quick adjustments with ease. A typical range for basic editors is between 1600 to 3200 DPI and between 4 to 8 sensitivity.
On the other hand, if you do advanced editing, such as retouching or masking images, you may want to use a lower DPI and sensitivity setting.
This will allow you to manipulate pixels or details with more precision and control. A typical range for advanced editors is between 800 to 1600 DPI and between 1 to 4 sensitivity.
Once more, these are just general recommendations. You should experiment with different settings until you find the ones that suit your task and preference. You can also use some online tools or calculators to help you find the optimal settings for your software.
Web Browsing
Web browsing is a task that requires a moderate level of speed and comfort. Depending on the type of websites you visit or the content you consume, you may need to adjust your DPI and sensitivity accordingly.
For example, if you browse websites that have a lot of text or information, such as news or blogs, you may want to use a lower DPI and sensitivity setting.
This will allow you to read the text more comfortably and scroll the page more smoothly. A typical range for text-based browsers is between 800 to 1600 DPI and between 1 to 4 sensitivity.
On the other hand, if you browse websites that have a lot of images or videos, such as social media or entertainment, you may want to use a higher DPI and sensitivity setting.
This will allow you to view the images or videos more clearly and navigate the page more quickly. A typical range for image-based browsers is between 1600 to 3200 DPI and between 4 to 8 sensitivity.
Lastly, these are just general recommendations. You should experiment with different settings until you find the ones that suit your habit and preference. You can also use some online tools or calculators to help you find the optimal settings for your browser.
Productivity
Productivity is another popular and demanding task that requires fine-tuning your laser mouse DPI and sensitivity.
Depending on the type of productivity task you perform, you may need a high or low DPI and sensitivity setting to achieve the best efficiency.
As a general rule of thumb, you should use a lower DPI and sensitivity setting for productivity tasks that require more accuracy and precision, such as selecting the text, copying and pasting data, filling forms, or clicking small icons with your mouse.
On the other hand, you should use a higher DPI and sensitivity setting for productivity tasks that require more speed and movement, such as switching between multiple windows, scrolling through long documents, dragging and dropping files, or navigating menus with your mouse.
However, these are not hard and fast rules. You should also consider other factors such as your personal preference, your work style, your software settings, your monitor size, etc.
The best way to find the ideal DPI and sensitivity setting for productivity is to experiment with different levels until you find the one that feels comfortable and natural for you.
You can also use some software and hardware tools to fine-tune your laser mouse DPI and sensitivity for productivity. For example:
You can use the software settings of your operating system or productivity program to adjust your mouse sensitivity or acceleration according to your preference. Some operating systems or productivity programs also have advanced options that let you customize your mouse settings for different functions or features, such as gestures, shortcuts, snap assist, etc.
You can use a mouse software that comes with your laser mouse or download a third-party one to adjust your DPI or CPI levels on the fly. Some mouse software also has features that let you create different profiles for different operating systems or productivity programs or tasks, assign macros or shortcuts to your mouse buttons, change your mouse lighting effects, etc.
You can use mouse hardware that has dedicated buttons or switches that let you change your DPI or CPI levels on the fly. Some mouse hardware also has features that let you adjust your mouse weight, shape, size, etc.
How to Test and Tweak Your Settings Until You Find the Perfect Balance
After you have adjusted your DPI and sensitivity for different tasks, you need to test and tweak them until you find the perfect balance.
This is because there is no one-size-fits-all solution for fine-tuning your laser mouse DPI and sensitivity. What works for someone else may not work for you.
To test and tweak your settings until you find the perfect balance, you need to consider three factors: consistency, comfort, and confidence.
Consistency
Consistency is how well you can perform the same task with the same results using your mouse. For example, if you can aim at the same target with the same accuracy using your mouse in a game, then you have a high consistency.
To test and tweak your consistency, you need to practice the same task repeatedly using your mouse and monitor your performance.
For example, if you are fine-tuning your DPI and sensitivity for gaming, you can play the same game mode or map and try to hit the same targets with your mouse.
If you notice that your performance is inconsistent, such as missing shots, overcompensating, or under compensating, then you need to tweak your DPI and sensitivity until you find the level that gives you the most consistent results.
Comfort
Comfort is how well you can perform the task without feeling any strain or discomfort in your wrist, hand, or arm using your mouse.
For example, if you can use your mouse for a long time without feeling any pain, fatigue, or injury, then you have high comfort.
To test and tweak your comfort, you need to pay attention to how your wrist, hand, and arm feel when using your mouse and monitor your health.
For example, if you are fine-tuning your DPI and sensitivity for graphic design, you can create a design project and try to draw or edit with your mouse.
If you notice that your wrist, hand, or arm feels sore, stiff, or numb, then you need to tweak your DPI and sensitivity until you find the level that gives you the most comfort.
Confidence
Confidence is how well you can perform the task with ease and enjoyment using your mouse. For example, if you can use your mouse with confidence and have fun doing it, then you have high confidence.
To test and tweak your confidence, you need to pay attention to how your mind and mood feel when using your mouse and monitor your satisfaction.
For example, if you are fine-tuning your DPI and sensitivity for productivity, you can do a work task and try to complete it with your mouse.
If you notice that your mind and mood feel frustrated, bored, or anxious, then you need to tweak your DPI and sensitivity until you find the level that gives you the most confidence.
How to Adjust Your Laser Mouse DPI and Sensitivity Settings
Now that you have an idea of what DPI and sensitivity settings are best for different tasks, you may wonder how to adjust them on your laser mouse. The answer depends on your mouse model and software.
Some mice have dedicated buttons or switches that allow you to change the DPI or sensitivity settings on the fly. Some mice have software applications that allow you to customize the DPI or sensitivity settings in detail.
Some mice have both options available. You should check your mouse manual or website for more information on how to access and modify these settings. However, here are some general steps that can help you adjust these settings:
Connect your laser mouse to your computer via a USB cable or wireless receiver.
Open your mouse software application (if applicable) or go to Control Panel > Mouse > Pointer Options (for Windows) or System Preferences > Mouse > Tracking Speed (for Mac).
Adjust the slider bar or enter the value for the desired DPI or sensitivity setting (if applicable).
Apply or save the changes (if applicable).
Test out the new settings by moving your mouse cursor on the screen or performing different tasks.
Repeat steps 3-5 until you find the optimal settings for each task.
How to Optimize Your Laser Mouse Performance and Comfort
Besides adjusting your laser mouse DPI and sensitivity settings, there are some other tips and tricks that can help you optimize your laser mouse performance and comfort. Here are some examples:
Use a good-quality mouse pad that has a smooth surface, a consistent texture, and enough space for your mouse movement. Avoid using glossy, reflective, or uneven surfaces that can interfere with your laser sensor accuracy.
Clean your laser sensor regularly with a soft cloth or cotton swab dipped in alcohol. Remove any dust, dirt, or debris that can affect your laser sensor performance.
Hold your mouse in a comfortable position that allows natural wrist movement. Avoid gripping, tilting, or twisting your mouse too much which can cause strain, fatigue, or injury.
Take breaks every once in a while from using your mouse. Stretch out your fingers, wrist, arm, and shoulder muscles. Relax your eyes by looking away from the screen. Drink some water or have a snack.
How to Use Software and Hardware Tools to Fine-Tune Your Laser Mouse DPI and Sensitivity
As mentioned earlier, there are some software and hardware tools that can help you fine-tune your laser mouse DPI and sensitivity for different tasks. Here are some examples of software and hardware tools that you can use:
Software Tools
Mouse Software
Mouse software is a program that comes with your laser mouse or that you can download from the internet that lets you adjust your DPI or CPI levels on the fly.
Some mouse software also has features that let you create different profiles for different games or tasks, assign macros or shortcuts to your mouse buttons, change your mouse lighting effects, etc. Some examples of mouse software are Logitech Gaming Software, Razer Synapse, Corsair iCUE, etc.
Mouse Sensitivity Calculator
A mouse sensitivity calculator is an online tool that lets you calculate your optimal DPI or sensitivity settings for different games or tasks. It also lets you convert your DPI or sensitivity settings from one game or task to another.
Some examples of mouse sensitivity calculators are Mouse Sensitivity Converters, DPI Calculators, Sensitivity Matcher, etc.
Mouse Tester
Mouse tester is an online tool that lets you test your mouse performance and accuracy. It also lets you measure your mouse speed, acceleration, polling rate, jitter, etc.
Some examples of mouse testers are Mouse Testers, Mouse Accuracy Tests, Mouse Rate Checker, etc.
Hardware Tools
Mouse Buttons or Switches
Mouse buttons or switches are physical features on your laser mouse that let you change your DPI or CPI levels on the fly. Some mice have dedicated buttons or switches that let you switch between different DPI or CPI levels with a single click.
Some mice have buttons or switches that let you adjust your DPI or CPI levels up or down with a single click.
Mouse Weight
Mouse weight is a physical feature on your laser mouse that lets you adjust the weight of your mouse according to your preference.
Some mice have removable weights that let you add or remove weight from your mouse. Some mice have adjustable weights that let you change the weight distribution of your mouse.
Mouse Shape
Mouse shape is a physical feature on your laser mouse that lets you adjust the shape of your mouse according to your preference.
Some mice have interchangeable parts that let you change the shape of your mouse. Some mice have adjustable parts that let you change the size or angle of your mouse.
Conclusion
Your laser mouse is a powerful tool that can help you perform different tasks faster, easier, and more accurately. But to do that, you need to fine-tune your laser mouse DPI and sensitivity for different tasks.
By following the tips and tricks in this blog post, you can find the optimal DPI and sensitivity settings for your mouse and monitor, adjust them for gaming, graphic design, photo editing, web browsing, and productivity, and test and tweak them until you find the perfect balance, and optimize your laser mouse performance and comfort.
You can also use some software and hardware tools to fine-tune your laser mouse DPI and sensitivity for different tasks.
I hope this blog post was helpful and informative for you. If you have any questions or feedback, please feel free to leave a comment below.
I would love to hear from you. And if you enjoyed this blog post, please share it with your friends or colleagues who might benefit from it. Thank you for reading!