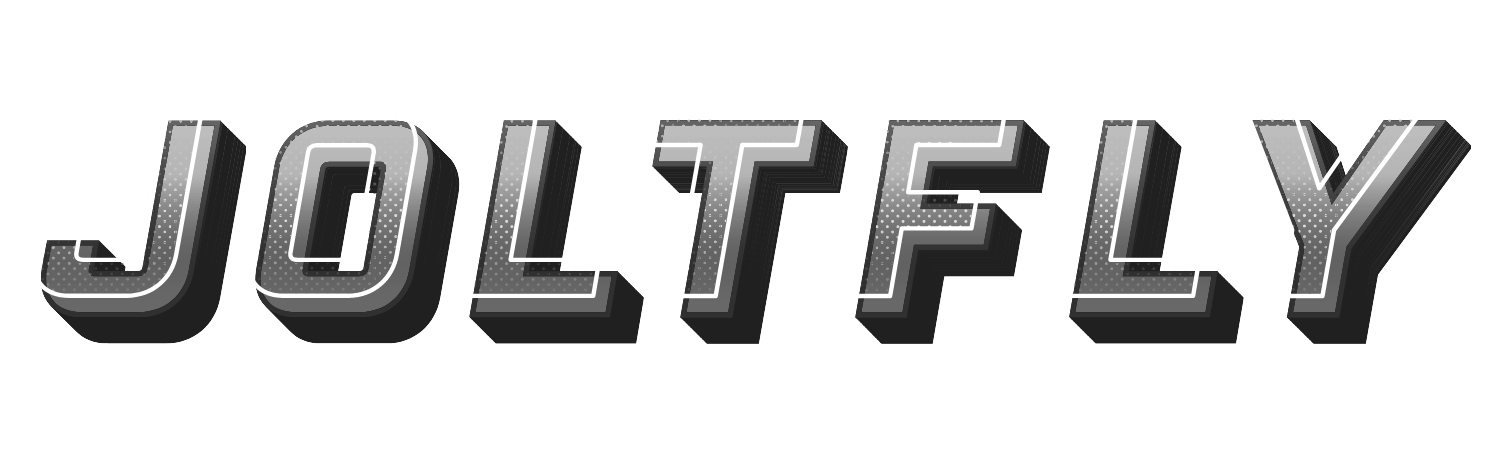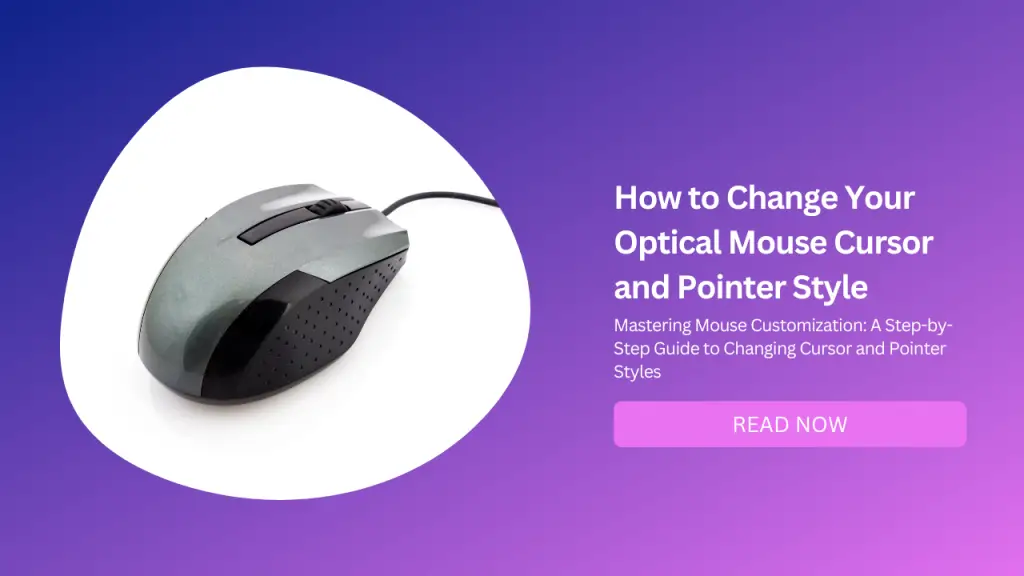
Do you ever get bored of seeing the same old cursor and pointer style on your screen? Do you wish you could customize your cursor and pointer style to match your mood, personality, or theme?
Do you want to know how to change your optical mouse cursor and pointer style in a few easy steps? If you answered yes to any of these questions, then this blog post is for you.
In this post, I will show you how to change your optical mouse cursor and pointer style in Windows 10. I will also share some tips and tricks on how to find and download different cursor and pointer styles from the internet.
By the end of this post, you will be able to change your optical mouse cursor and pointer style to suit your preferences and needs. You will also be able to spice up your screen with different cursor and pointer styles. Let’s get started!
What are Cursor and Pointer Styles?
Before we dive into the details, let’s first understand what cursor and pointer styles are, and why they matter. Cursor and pointer styles are the graphical representations of your mouse position and action on the screen.
They usually consist of two parts: the cursor and the pointer. The cursor is the part that shows where your mouse is on the screen. It usually looks like a vertical line or a small arrow.
The cursor changes shape depending on what you are doing with your mouse, such as typing, selecting, dragging, etc. The pointer is the part that shows what action your mouse can perform on the screen.
It usually looks like a small icon or a symbol. The pointer changes shape depending on what you are pointing at with your mouse, such as a link, a button, a text box, etc.
Cursor and pointer styles matter because they help you navigate and interact with your computer more easily and efficiently. They also help you avoid mistakes and confusion by giving you visual feedback and cues.
How to Change Your Optical Mouse Cursor and Pointer Style in Windows 10?
Now that you know what cursor and pointer styles are, let’s see how you can change them in Windows 10.
There are two ways to change your optical mouse cursor and pointer style in Windows 10: through your operating system settings or through your mouse software settings.
Operating System Settings
The easiest way to change your optical mouse cursor and pointer style in Windows 10 is through your operating system settings. Here are the steps:
Go to Start > Settings > Devices > Mouse.
Under Mouse settings, click on Additional mouse options.
In the Mouse Properties window, go to the Pointers tab.
Under Scheme, use the dropdown menu to select a predefined cursor and pointer style from the list. You can preview the selected style in the Customize box below.
If you want to customize each individual cursor and pointer, click on the one you want to change in the Customize box, then click on Browse. You can then choose a different cursor or pointer file from your computer or from the internet. The file must have a cur or ani extension for cursors or a .ico extension for pointers.
Once you have selected or customized your desired cursor and pointer style, click on Apply and OK to save your changes.
Mouse Software Settings
Another way to change your optical mouse cursor and pointer style in Windows 10 is through your mouse software settings. This method gives you more control and customization options over your cursor and pointer style.
However, not all mice come with software settings or support them. To use this method, you need to download and install the software that is compatible with your mouse model from the manufacturer’s website.
For example, if you have a Logitech mouse, you can download Logitech Options from https://www.logitech.com/en-us/product/options.
Once you have installed the software, follow these steps:
Launch the software and connect your mouse to your computer.
In the software interface, select your mouse device from the list of devices.
Under Mouse settings or similar options depending on the software, use the sliders or buttons to adjust the cursor speed (sensitivity), size, color, shape, etc.
You can also customize other features of your cursor and pointer such as trails, shadows, animations, sounds, etc.
Click on Apply or Save to save your changes.
How to Find and Download Different Cursor and Pointer Styles from the Internet?
Changing your optical mouse cursor and pointer style in Windows 10 is possible with some adjustments in your operating system settings or your mouse software settings.
However, there are some other sources that can offer you more variety and creativity for your cursor and pointer style, such as the internet.
There are many websites that provide free or paid cursor and pointer styles for download.
You can find different cursor and pointer styles for different themes, genres, categories, etc. Such as:
https://www.cursors-4u.com: A website that offers hundreds of free cursors for download. You can browse by categories, colors, sizes, etc. You can also request custom cursors using their online form.
To download different cursor and pointer styles from these websites, follow these steps:
Visit the website of your choice and find a cursor or pointer style that you like.
Click on the download button or link to save the file to your computer. The file must have a .cur or .ani extension for cursors or a .ico extension for pointers.
Go to Start > Settings > Devices > Mouse.
Under Mouse settings, click on Additional mouse options.
In the Mouse Properties window, go to the Pointers tab.
Click on the cursor or pointer that you want to change in the Customize box, then click on Browse.
Find and select the downloaded file from your computer, then click on Open.
Click on Apply and OK to save your changes.
Conclusion
In this blog post, I have shown you how to change your optical mouse cursor and pointer style in Windows 10. I have also shared some tips and tricks on how to find and download different cursor and pointer styles from the internet.
By following these guidelines, you will be able to customize your optical mouse cursor and pointer style to suit your preferences and needs. You will also be able to spice up your screen with different cursor and pointer styles.
I hope you found this blog post helpful and interesting. If you have any questions, comments, or suggestions, please feel free to leave them below. I would love to hear from you.