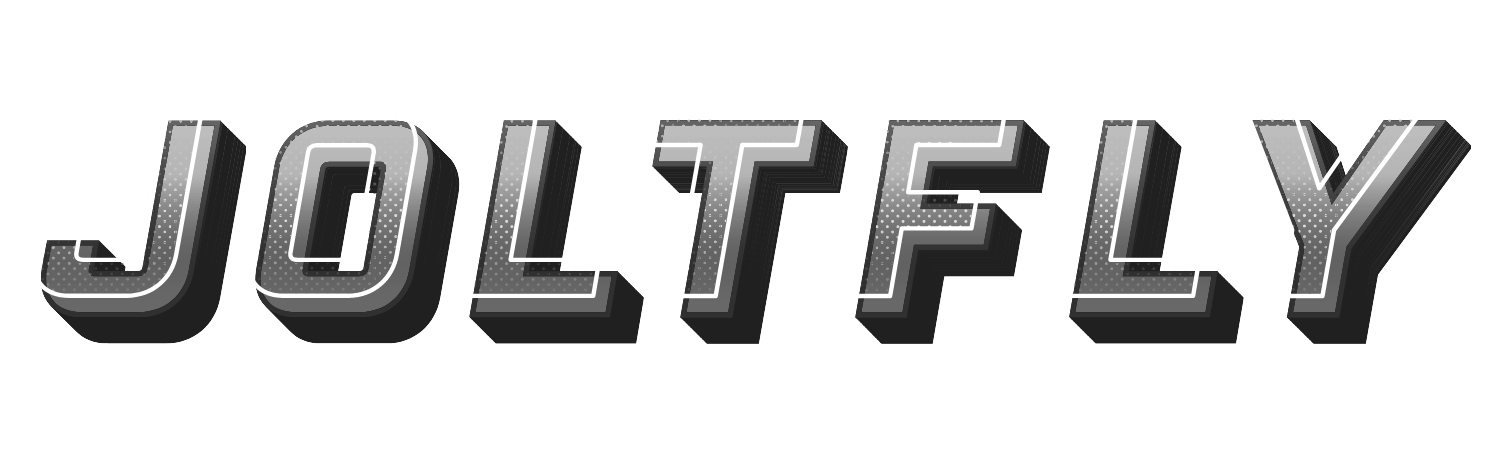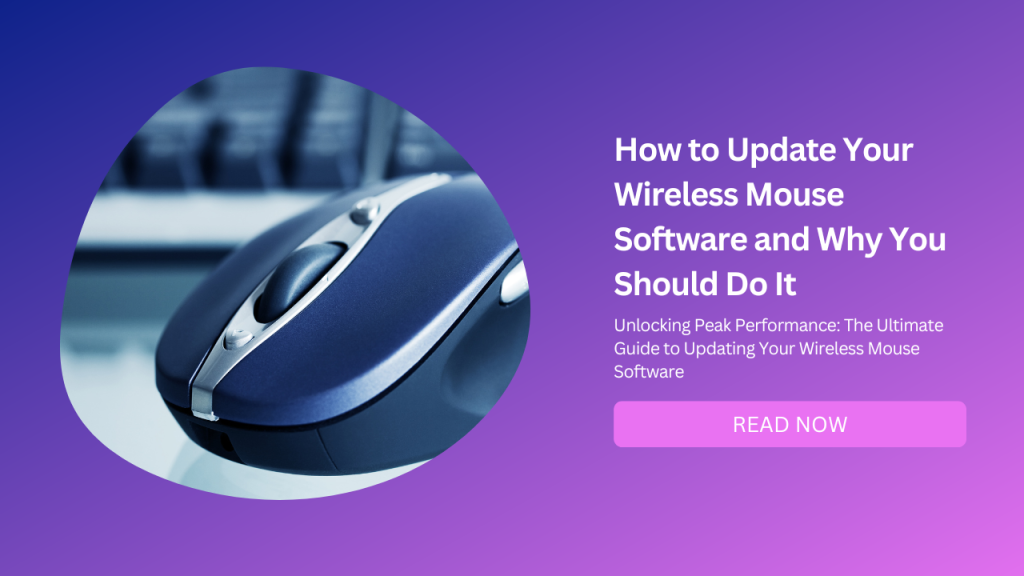
Do you use a wireless mouse to control your computer? If so, you may not realize that your wireless mouse has software that helps it communicate with your computer and perform various functions.
This software is called a driver, and it needs to be updated regularly to ensure that your wireless mouse works properly and efficiently.
In this blog post, we will explain what a wireless mouse driver is, why you need to update it, how to update it, and what to do if you encounter any problems. We will also give you some tips on how to keep your wireless mouse software updated and secure.
What is a Wireless Mouse Driver?
A wireless mouse driver is software that allows your wireless mouse to communicate with your computer and perform various functions.
It tells your computer what kind of wireless mouse you have, what buttons and scroll wheel it has, what gestures and commands it supports, and how to interpret its signals.
A wireless mouse driver is usually installed automatically when you plug in the receiver that connects your wireless mouse to your computer.
However, sometimes you may need to install it manually from the manufacturer’s website or a CD that comes with your wireless mouse.
Why Do You Need to Update Your Wireless Mouse Driver?
Updating your wireless mouse driver is important for several reasons:
Performance: Updating your wireless mouse driver can improve its performance and responsiveness. It can also fix any bugs or glitches that may cause your wireless mouse to lag, skip, or disconnect from your computer.
Compatibility: Updating your wireless mouse driver can ensure its compatibility with your operating system and other programs. It can also add new features or functions that may enhance your wireless mouse’s usability and functionality.
Security: Updating your wireless mouse driver can protect it from hackers or malware that may try to hijack or damage it. It can also prevent any unauthorized access or use of your wireless mouse by other devices or users.
How Do You Update Your Wireless Mouse Driver?
There are two main ways to update your wireless mouse driver: automatically and manually.
Automatic Update
The easiest way to update your wireless mouse driver is to let your computer do it for you. Most computers have a built-in feature that checks for updates for your devices and drivers automatically.
You can also use third-party software that scans and updates your drivers automatically. Here are the steps to update your wireless mouse driver automatically:
Step 1: Connect your wireless mouse and receiver to your computer. Make sure they are turned on and within range.
Step 2: Open the Start menu (press the Windows key if the mouse appears frozen), select Settings, and choose Update & Security.
Step 3: Select Windows Update from the left sidebar, and click Check for updates. Wait for the scan to complete.
Step 4: If there are any updates available for your wireless mouse driver, they will appear under Optional updates. Click Download and Install to install them. You may need to restart your computer for the changes to take effect.
Manual Update
The alternative way to update your wireless mouse driver is to do it yourself. You can download the latest version of your wireless mouse driver from the manufacturer’s website or a trusted source. You can also use the Device Manager on your computer to update or reinstall your wireless mouse driver.
Here are the steps to update your wireless mouse driver manually:
Step 1: Connect your wireless mouse and receiver to your computer. Make sure they are turned on and within range.
Step 2: Press Windows+X and select Device Manager. Expand Mice and other pointing devices.
Step 3: Right-click the HID-compliant mouse (or the applicable driver for your wireless mouse) and choose Update Driver.
Step 4: Choose Search automatically for updated driver software. Wait for the search to complete.
Step 5: If there are any updates available for your wireless mouse driver, they will be downloaded and installed automatically. You may need to restart your computer for the changes to take effect.
What if You Encounter Any Problems With Updating Your Wireless Mouse Driver?
Sometimes, updating your wireless mouse driver may not go smoothly or may cause more problems than it solves. For example, you may encounter errors, failures, or conflicts during or after the update process.
You may also notice that your wireless mouse is not working properly or at all after updating its driver. If you encounter any problems with updating your wireless mouse driver, here are some possible solutions:
Roll Back
If your wireless mouse is not working properly or at all after updating its driver, you can try rolling back to the previous version of the driver that worked well.
To do this, follow steps 1-3 of the manual update method above, but choose Properties instead of Update Driver. Then, go to the Driver tab and click Roll Back Driver. Follow the instructions on the screen to complete the process.
Uninstall and Reinstall
If rolling back does not help or is not available, you can try uninstalling and reinstalling your wireless mouse driver. To do this, follow steps 1-3 of the manual update method above, but choose Uninstall Device instead of Update Driver.
Then, restart your computer and reconnect your wireless mouse and receiver. Your computer should detect your device and install the appropriate driver automatically.
Troubleshoot
If uninstalling and reinstalling did not help either, you can try troubleshooting your device and driver issues. To do this, open the Start menu, select Settings, and choose Update & Security.
Then, select Troubleshoot from the left sidebar, and click Additional Troubleshooters. Find and run the troubleshooter that matches your problem, such as a Bluetooth troubleshooter, Hardware and Devices troubleshooter, or Keyboard troubleshooter.
How Often Should You Update Your Wireless Mouse Driver?
There is no definitive answer to how often you should update your wireless mouse driver. It depends on various factors, such as the frequency of updates, the availability of updates, the compatibility of updates, and the performance of updates.
However, a general rule of thumb is to check for updates at least once a month, or whenever you notice any issues with your wireless mouse’s performance or functionality.
You can also enable automatic updates on your computer or use third-party software that updates your drivers automatically.
Conclusion
Updating your wireless mouse driver is important for ensuring its performance, compatibility, and security. You can update it easily either automatically or manually, depending on your preference and convenience.
If you encounter any problems with updating your wireless mouse driver, you can try rolling back, uninstalling, and reinstalling, or troubleshooting your device and driver issues.
If you found this blog post helpful, please share it with your friends and leave a comment below. We would love to hear your thoughts and feedback on updating your wireless mouse software.