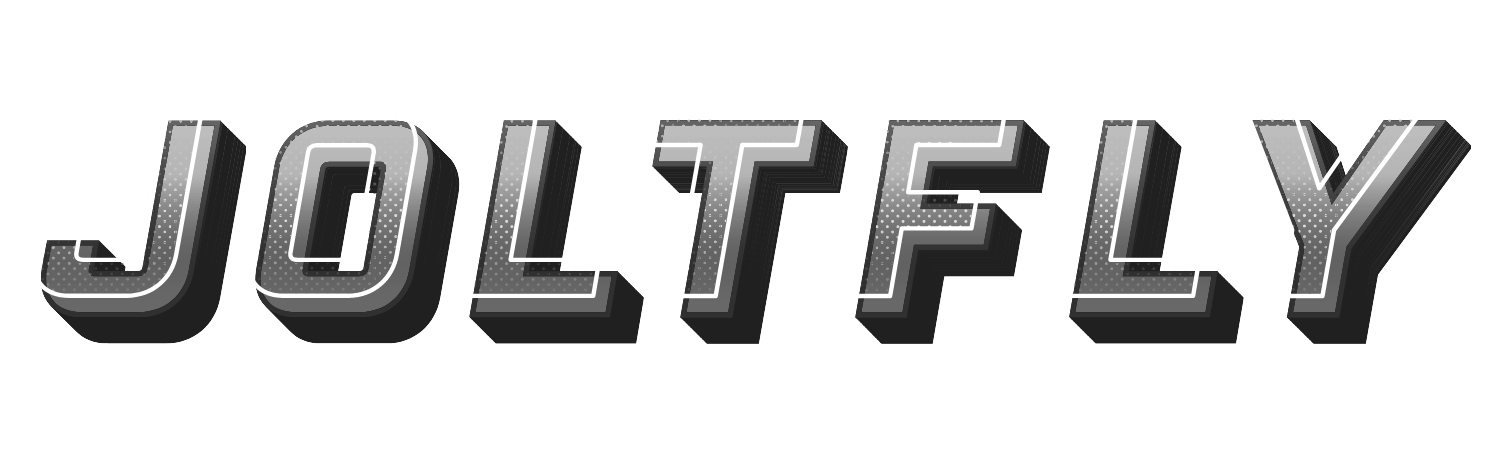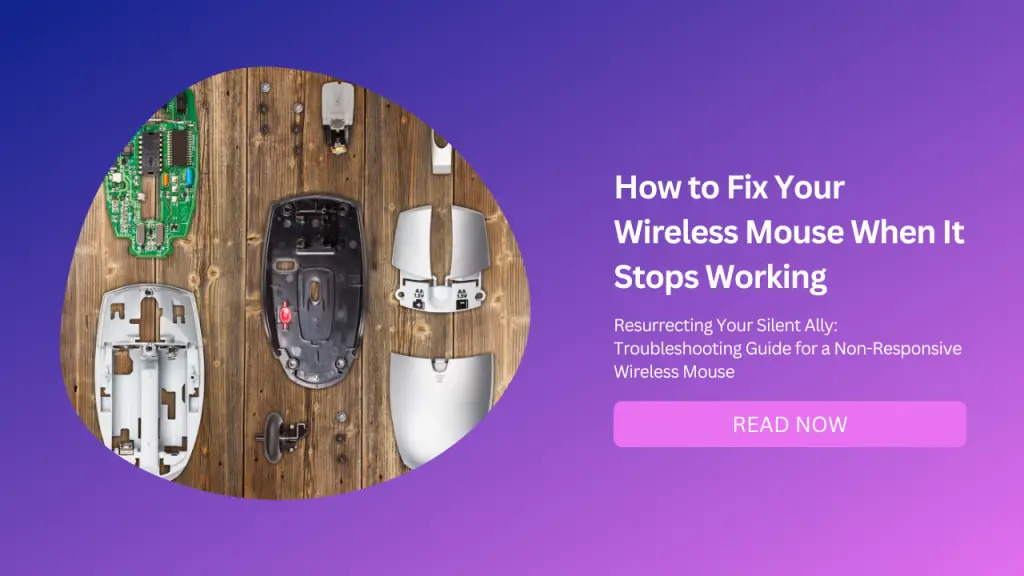
Have you ever experienced the frustration of your wireless mouse suddenly not working properly? Maybe it’s lagging, skipping, or disconnecting from your computer.
Maybe it’s not responding at all. Maybe it’s draining your battery faster than usual. Whatever the problem is, it can be annoying and disruptive to your work or play.
But don’t worry, there are some simple steps you can take to troubleshoot your wireless mouse connection issues and get it back to normal.
In this blog post, we will show you how to diagnose and fix the most common wireless mouse problems and give you some tips on how to prevent them in the future.
What Causes Wireless Mouse Connection Issues?
Wireless mice use radio frequency (RF), Bluetooth, or infrared (IR) technology to communicate with a receiver that plugs into your computer’s USB port.
These technologies are generally reliable and convenient, but they can also be affected by various factors that can interfere with their performance.
Some of the possible causes of wireless mouse connection issues are:
Low Battery
Wireless mice run on batteries, which need to be replaced or recharged periodically. If your battery is low or dead, your mouse may not work at all or may work intermittently.
You should always have spare batteries or a charging cable handy, and check your battery level regularly.
Faulty Receiver
The receiver is the device that connects your mouse to your computer. If the receiver is damaged, loose, or blocked by something, your mouse may not work properly or at all.
You should make sure the receiver is plugged in securely and has a clear line of sight to your mouse.
Interference
Wireless mice use radio waves to communicate with the receiver, which can be disrupted by other devices or objects that use the same frequency or emit electromagnetic signals.
For example, cordless phones, microwaves, routers, speakers, metal surfaces, and other wireless mice or keyboards can interfere with your mouse’s signal and cause lag, jitter, or disconnection.
You should avoid placing these sources of interference near your mouse or receiver, and try changing the channel or frequency of your mouse if possible.
Software Issues
Sometimes, the problem is not with your mouse or receiver, but with your computer’s software. For example, your mouse driver may be outdated, corrupted, or incompatible with your operating system or other programs.
Your mouse settings may also be incorrect or changed by accident. You should update your mouse driver regularly, check your mouse settings, and scan your computer for viruses or malware that may affect your mouse’s performance.
Hardware Issues
In rare cases, the problem may be with your mouse or computer’s hardware. For example, your mouse may have a faulty sensor, button, scroll wheel, or circuit board.
Your computer may have a faulty USB port, motherboard, or processor. These issues are harder to fix and may require professional help or replacement.
How Common Are Wireless Mouse Connection Issues?
Wireless mouse connection issues are not very common, but they can happen to anyone at any time. According to a survey by Help Desk Geek, about 15% of respondents reported having wireless mouse problems in the past year.
The most common problems were lagging, skipping, and disconnecting, followed by not working at all, draining the battery, and behaving weirdly.
How to Troubleshoot Your Wireless Mouse Connection Issues?
Depending on the cause of your wireless mouse connection issues, there are different ways to troubleshoot and fix them. Here are some general steps you can follow to diagnose and solve the most common wireless mouse problems:
Check the Battery
The first thing you should do is check the battery level of your mouse. Most wireless mice have a battery indicator light that shows green when fully charged, red when low, and blinking when dead.
Some mice also have software that shows the battery status on your computer screen. If your battery is low or dead, replace it with a new one or recharge it if it’s rechargeable.
Check the Receiver
The next thing you should do is check the receiver that connects your mouse to your computer. Make sure it’s plugged in securely and has a clear line of sight to your mouse.
Try plugging it into a different USB port if possible. If you have a spare receiver that works with your mouse, try using it instead.
Check the Interference
The third thing you should do is check for any sources of interference that may disrupt your mouse’s signal. Move away from any devices or objects that use radio waves or emit electromagnetic signals, such as cordless phones, microwaves, routers, speakers, metal surfaces, and other wireless mice or keyboards.
Try changing the channel or frequency of your mouse if possible. Some mice have a button or switch that lets you do this.
Check the Software
The fourth thing you should do is check for any software issues that may affect your mouse’s performance. Update your mouse driver regularly, check your mouse settings, and scan your computer for viruses or malware that may interfere with your mouse.
You can also try uninstalling and reinstalling your mouse driver or software if they are corrupted or incompatible.
Check the Hardware
The fifth thing you should do is check for any hardware issues that may cause your mouse to malfunction. Inspect your mouse for any physical damage, such as cracks, dents, or loose parts. Test each button, scroll wheel, and sensor to see if they work properly.
If you have another computer or device that works with your mouse, try using it there to see if the problem persists. If none of these steps work, you may need to contact the manufacturer or a professional technician for help or replacement.
How to Prevent Wireless Mouse Connection Issues?
Wireless mouse connection issues can be annoying and disruptive, but they can also be prevented or minimized with some simple tips and precautions. Here are some ways to keep your wireless mouse working smoothly:
Keep Your Battery Charged: Always have spare batteries or a charging cable handy, and check your battery level regularly. Replace or recharge your battery before it runs out completely.
Keep Your Receiver Secure: Always plug in your receiver securely and have a clear line of sight to your mouse. Avoid plugging it into a hub or extension cord that may reduce its power or signal.
Keep Away From Interference: Avoid placing any sources of interference near your mouse or receiver, and try changing the channel or frequency of your mouse if possible.
Keep Your Software Updated: Update your mouse driver regularly, check your mouse settings, and scan your computer for viruses or malware that may affect your mouse’s performance.
Keep Your Hardware Clean: Clean your mouse regularly with a soft cloth and compressed air to remove any dust or dirt that may clog the sensor or buttons. Avoid dropping or spilling anything on your mouse or receiver.
Conclusion
Wireless mice are convenient devices that offer flexibility and ergonomics. However, they can also encounter connection issues that can affect their performance and usability.
By following these steps and tips, you can troubleshoot and fix most wireless mouse problems and enjoy a smooth and hassle-free experience.
If you found this blog post helpful, please share it with your friends and leave a comment below. We would love to hear your thoughts and feedback on wireless mice. Thank you for reading!