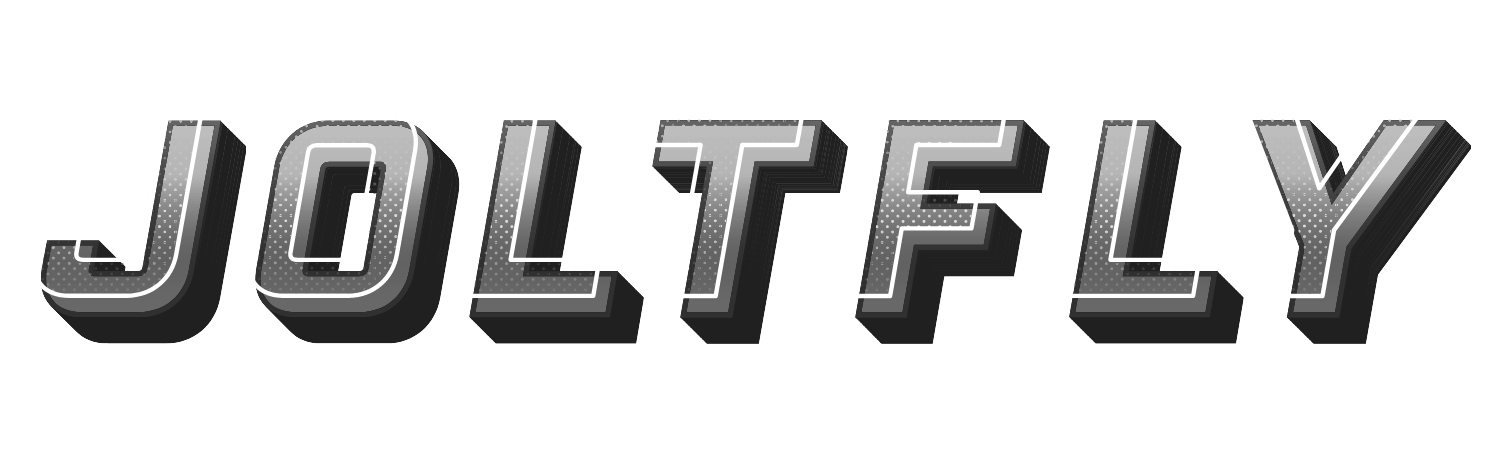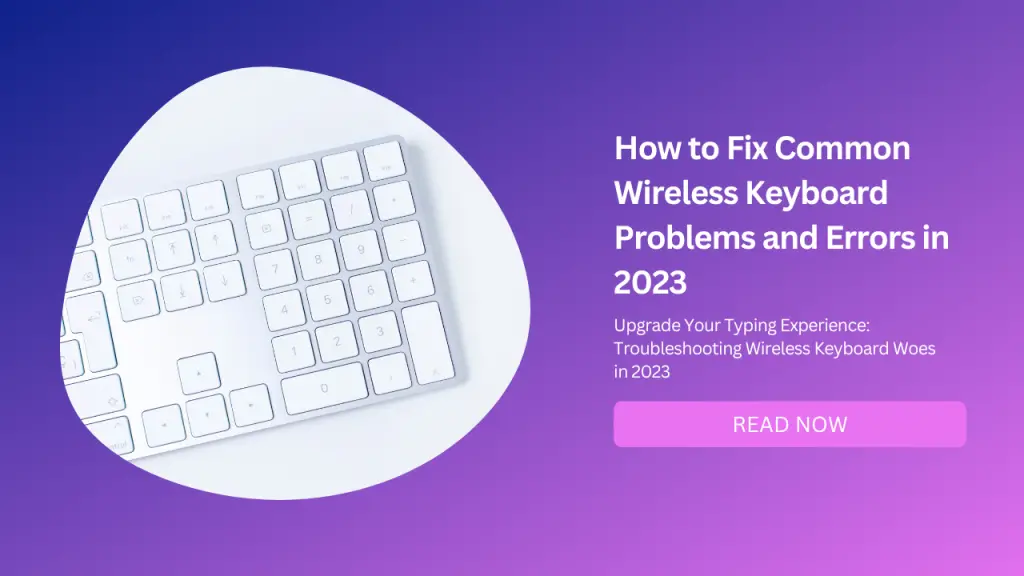
Wireless keyboards are convenient and versatile devices that can enhance your productivity and comfort. However, they can also encounter various problems and errors that can affect their performance and functionality.
In this blog post, we will discuss some of the most common wireless keyboard problems and errors, and how to fix them easily and effectively.
The Wireless Keyboard is Not Working at All
If your wireless keyboard is not working at all, it could be due to a power or connection issue. Here are some steps you can take to troubleshoot this problem:
Check the Batteries
Make sure your wireless keyboard has enough battery life or fresh batteries. Replace the batteries if they are low or dead.
Check the USB Receiver
Make sure your wireless keyboard’s USB receiver is plugged into a working USB port on your computer. Try using a different USB port if possible. If your wireless keyboard has a reset button on the receiver, press it to reconnect the device.
Check the Bluetooth Connection
If your wireless keyboard uses Bluetooth, make sure it is paired and connected to your computer. You can check the Bluetooth settings on your computer to see if your wireless keyboard is detected and enabled.
If not, try disabling and re-enabling the Bluetooth connection, or removing and re-pairing the wireless keyboard.
Check the Drivers
Sometimes, your wireless keyboard may not work due to outdated or corrupted drivers.
You can update the drivers manually by going to the Device Manager on your computer, finding your wireless keyboard under the Keyboards section, right-clicking on it, and selecting Update Driver.
Alternatively, you can use Windows Update to check for any available driver updates for your wireless keyboard.
The Wireless Keyboard is Working but Some Keys Are Not Responding
If your wireless keyboard is working but some keys are not responding, it could be due to dirt or debris under the keys, or a software issue. Here are some steps you can take to troubleshoot this problem:
Clean the Keys
Dirt and debris can accumulate under the keys on your wireless keyboard, causing them to stick. To fix this, use a can of compressed air to blow out any dirt or debris from under the keys.
If the keys are still sticking, use a small amount of rubbing alcohol on a cotton swab to clean the area under the keys.
Run the Hardware Troubleshooter
Windows has a built-in tool that can help you diagnose and fix hardware problems with your devices.
To run the hardware troubleshooter for your wireless keyboard, go to Settings > Update & Security > Troubleshoot > Keyboard > Run the troubleshooter. Follow the instructions on the screen to complete the process.
Release the Stuck Keys
Sometimes, your wireless keyboard may have some keys that are stuck in a pressed state, causing them to not respond properly.
To fix this, try pressing and releasing each key several times until they are unstuck. You can also try tapping the keyboard gently on a flat surface to dislodge any stuck keys.
The Wireless Keyboard is Typing Wrong Characters or Symbols
If your wireless keyboard is typing the wrong characters or symbols, it could be due to an incorrect language or keyboard layout setting on your computer. Here are some steps you can take to troubleshoot this problem:
Check the Language Settings
Make sure your computer’s language settings match your wireless keyboard’s language. You can check and change the language settings by going to Settings > Time & Language > Language > Preferred Languages.
If you have multiple languages installed, you can switch between them by using the Windows key + Spacebar shortcut.
Check the Keyboard Layout Settings
Make sure your computer’s keyboard layout settings match your wireless keyboard’s layout. You can check and change the keyboard layout settings by going to Settings > Time & Language > Keyboard > Keyboard options > Input method.
If you have multiple keyboard layouts installed, you can switch between them by using the Windows key + Spacebar shortcut.
The Wireless Keyboard is Lagging or Skipping Letters
If your wireless keyboard is lagging or skipping letters, it could be due to a low signal strength, interference, or a software issue. Here are some steps you can take to troubleshoot this problem:
Move Closer to the Receiver
If your wireless keyboard is too far away from its receiver, the signal strength may be weak and cause lagging or skipping. Try moving closer to the receiver and see if the problem improves.
Reduce interference
As mentioned before, other wireless devices or USB 3.0 devices can interfere with your wireless keyboard’s signal and cause lagging or skipping.
Try moving these devices away from your wireless keyboard and receiver, or turning them off when not in use.
Update the Drivers
Sometimes, your wireless keyboard may lag or skip due to outdated or corrupted drivers. You can update the drivers manually by going to the Device Manager on your computer, finding your wireless keyboard under the Keyboards section, right-clicking on it, and selecting Update Driver.
Alternatively, you can use Windows Update to check for any available driver updates for your wireless keyboard.
The Wireless Keyboard is Not Compatible With Your Computer
If your wireless keyboard is not compatible with your computer, it could be due to a different operating system, a different USB protocol, or a different Bluetooth version. Here are some steps you can take to troubleshoot this problem:
Check the Operating System
Make sure your wireless keyboard is compatible with your computer’s operating system. Some wireless keyboards may only work with Windows, Mac OS, or Linux.
Check the specifications of your wireless keyboard and see if it supports your operating system. If not, you may need to get a different wireless keyboard that is compatible.
Check the USB Protocol
Make sure your wireless keyboard’s USB receiver is compatible with your computer’s USB port. Some wireless keyboards may use a different USB protocol than your computer’s USB port and may not work properly.
For example, some wireless keyboards may use USB 2.0 while some computers may have USB 3.0 ports. Check the specifications of your wireless keyboard and see what USB protocol it uses.
If it does not match your computer’s USB port, you may need to get a different wireless keyboard that is compatible or use an adapter.
Check the Bluetooth Version
Make sure your wireless keyboard’s Bluetooth version is compatible with your computer’s Bluetooth version. Some wireless keyboards may use a different Bluetooth version than your computer and may not work properly.
For example, some wireless keyboards may use Bluetooth 4.0 while some computers may have Bluetooth 5.0. Check the specifications of your wireless keyboard and see what Bluetooth version it uses.
If it does not match your computer’s Bluetooth version, you may need to get a different wireless keyboard that is compatible.
The Wireless Keyboard is Making a Beeping Noise
If your wireless keyboard is making a beeping noise, it could be due to a stuck key, a filter key setting, or a low battery warning. Here are some steps you can take to troubleshoot this problem:
Check for Stuck Keys
Sometimes, your wireless keyboard may have a key that is stuck in a pressed state, causing it to beep continuously.
To fix this, try pressing and releasing each key several times until they are unstuck. You can also try tapping the keyboard gently on a flat surface to dislodge any stuck keys.
Check the Filter Keys Setting
Filter keys is a Windows feature that can help users with typing difficulties by ignoring repeated keystrokes or slowing down the keyboard repeat rate. However, this feature can also cause your wireless keyboard to beep when you press a key for too long.
To fix this, you can disable the filter keys setting by going to Settings > Ease of Access > Keyboard > Filter Keys > Turn off Filter Keys.
Check the Battery Level
Some wireless keyboards may beep when their battery level is low, as a warning sign. To fix this, you can either replace or recharge the batteries of your wireless keyboard, depending on the type of batteries it uses.
The Wireless Keyboard is Not Working With a Specific App or Program
If your wireless keyboard is not working with a specific app or program, it could be due to an app-specific setting, a compatibility issue, or a software conflict. Here are some steps you can take to troubleshoot this problem:
Check the App Settings
Some apps or programs may have their own keyboard settings that can override your wireless keyboard’s settings. For example, some games may have different key bindings or hotkeys that can affect your wireless keyboard’s functionality.
To fix this, you can check the app’s settings and see if there are any options to customize or reset the keyboard settings.
Check the Compatibility Mode
Some apps or programs may not work well with your wireless keyboard if they are designed for an older version of Windows.
To fix this, you can try running the app in compatibility mode by right-clicking on its icon, selecting Properties > Compatibility > Run this program in compatibility mode for > Choose an older version of Windows > Apply > OK.
Check for Software Conflicts
Some apps or programs may conflict with your wireless keyboard’s drivers or software, causing it to not work properly. To fix this, you can try uninstalling and reinstalling the app or program, or updating it to the latest version.
You can also try disabling any third-party software that may interfere with your wireless keyboard, such as antivirus programs, firewalls, or VPNs.
The Wireless Keyboard Typing Double Letters or Repeating Keystrokes
If your wireless keyboard is typing double letters or repeating keystrokes, it could be due to a sticky key, a keyboard repeat rate setting, or a filter key setting. Here are some steps you can take to troubleshoot this problem:
Check for Sticky Keys
Sometimes, your wireless keyboard may have a key that is stuck in a pressed state, causing it to type double letters or repeat keystrokes. To fix this, try pressing and releasing each key several times until they are unstuck.
You can also try tapping the keyboard gently on a flat surface to dislodge any stuck keys.
Check the Keyboard Repeat Rate Setting
Keyboard repeat rate is a Windows feature that can help you type faster by repeating a keystroke when you hold down a key. However, this feature can also cause your wireless keyboard to type double letters or repeat keystrokes if the setting is too high.
To fix this, you can adjust the keyboard repeat rate setting by going to Settings > Devices > Typing > Advanced Keyboard Settings > Keyboard > Repeat Delay and Repeat Rate. You can use the sliders to change the delay and rate of the repeated keystrokes.
Check the Filter Keys Setting
Filter keys are another Windows feature that can help users with typing difficulties by ignoring repeated keystrokes or slowing down the keyboard repeat rate.
However, this feature can also cause your wireless keyboard to type double letters or repeat keystrokes if the setting is too low.
To fix this, you can disable the filter keys setting by going to Settings > Ease of Access > Keyboard > Filter Keys > Turn off Filter Keys.
The Wireless Keyboard is Not Working After Windows Update
If your wireless keyboard is not working after the Windows update, it could be due to a driver issue, a compatibility issue, or a software conflict. Here are some steps you can take to troubleshoot this problem:
Update the Drivers
Sometimes, Windows updates may cause your wireless keyboard’s drivers to become outdated or corrupted.
You can update the drivers manually by going to the Device Manager on your computer, finding your wireless keyboard under the Keyboards section, right-clicking on it, and selecting Update Driver.
Alternatively, you can use Windows Update to check for any available driver updates for your wireless keyboard.
Run the Hardware Troubleshooter
Windows has a built-in tool that can help you diagnose and fix hardware problems with your devices.
To run the hardware troubleshooter for your wireless keyboard, go to Settings > Update & Security > Troubleshoot > Keyboard > Run the troubleshooter. Follow the instructions on the screen to complete the process.
Roll Back the Windows Update
If none of the above steps work, you can try rolling back the Windows update that caused your wireless keyboard to stop working.
To do this, go to Settings > Update & Security > Recovery > Go back to the previous version of Windows 10 > Get Started. Follow the instructions on the screen to restore your system to an earlier point.
Conclusion
Wireless keyboards are convenient and versatile devices that can enhance your productivity and comfort. However, they can also encounter various problems and errors that can affect their performance and functionality.
In this blog post, we have discussed some of the most common wireless keyboard problems and errors, and how to fix them easily and effectively.
We hope you found this blog post helpful and informative. If you have any questions or feedback, please feel free to leave a comment below.