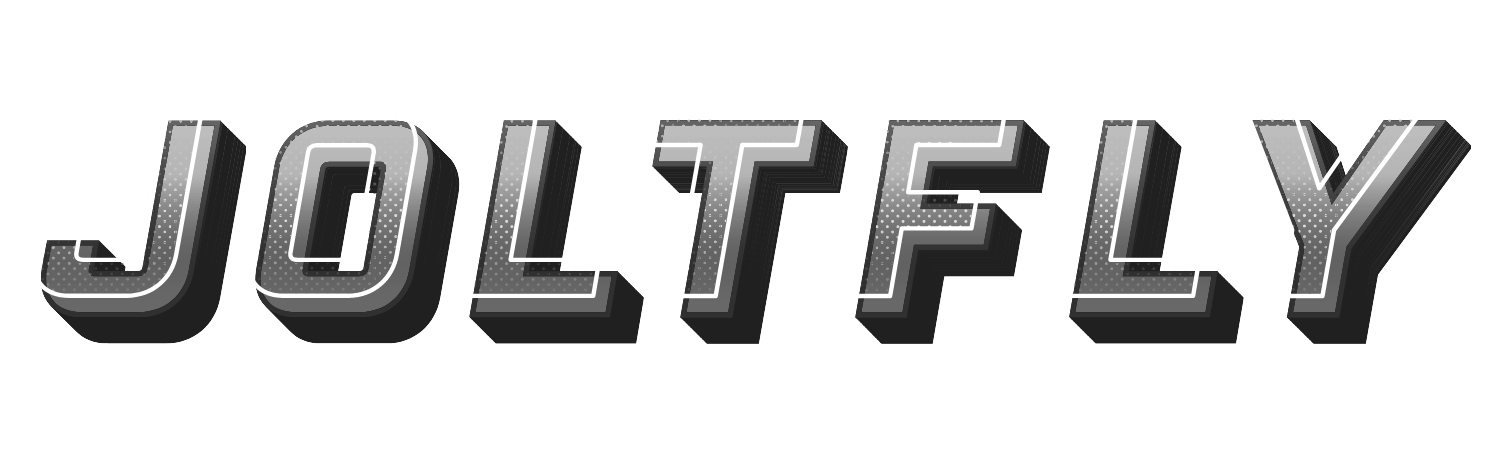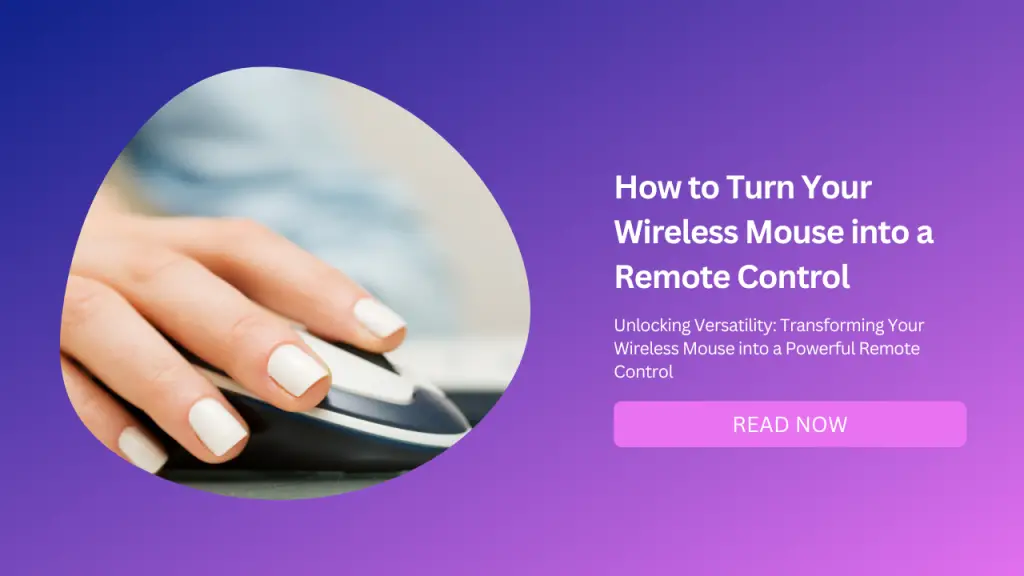
Do you want to control your computer from a distance, without using a keyboard or a trackpad? Do you want to make your presentations more interactive and engaging, without being tied to your laptop?
Do you want to enjoy your media content on a big screen, without getting up from your couch? If you answered yes to any of these questions, then you might be interested in turning your wireless mouse into a remote control.
A wireless mouse is a device that connects to your computer without a cord. It uses radio frequency (RF), Bluetooth, or infrared (IR) technology to communicate with a receiver that plugs into your computer’s USB port.
A wireless mouse usually has two or more buttons and a scroll wheel that lets you move the cursor and perform various actions on your computer screen.
But did you know that you can also use your wireless mouse as a remote control for your computer? With some simple software and settings, you can turn your wireless mouse into a handy device that lets you control your computer from afar.
You can use it to navigate web pages, launch applications, play games, watch videos, listen to music, and more. You can also use it to control your slideshows, zoom in and out, highlight key points, and draw on the screen.
In this blog post, we will show you how to use your wireless mouse as a remote control for your computer. We will also give you some tips on how to make the most of this feature and avoid some common pitfalls.
How to Use Your Wireless Mouse as a Remote Control for Windows 10?
If you have a Windows 10 computer and a wireless mouse, you can use them as a remote control with the help of free software called Unified Remote.
Unified Remote is an app that lets you control your computer with your smartphone or tablet. But it also works with wireless mice that support Bluetooth or RF technology.
Here are the steps to use your wireless mouse as a remote control for Windows 10 with Unified Remote:
Step 1: Download and install Unified Remote on your computer from the official website: https://www.unifiedremote.com
Step 2: Pair your wireless mouse with your computer via Bluetooth or RF. Make sure both devices are turned on and within range.
Step 3: Launch Unified Remote on your computer and on your wireless mouse. You should see a list of available remotes on both devices.
Step 4: Select the remote that matches the application or function that you want to control on your computer. For example, if you want to control PowerPoint slideshows, select the PowerPoint remote. If you want to control media playback, select the Media remote.
Step 5: Use the buttons and scroll wheel on your wireless mouse to control your computer remotely. You can also customize the buttons and gestures on your wireless mouse using the Settings menu on Unified Remote.
How to Use Your Wireless Mouse as a Remote Control for Mac?
If you have a Mac computer and a wireless mouse, you can use them as a remote control with the help of free software called Mobile Mouse. Mobile Mouse is an app that lets you control your Mac with your iPhone or iPad. But it also works with wireless mice that support Bluetooth or RF technology.
Here are the steps to use your wireless mouse as a remote control for Mac with Mobile Mouse:
Step 1: Download and install the Mobile Mouse Server on your Mac from the official website: https://mobilemouse.com/
Step 2: Download and install Mobile Mouse Remote on your wireless mouse from the App Store: https://apps.apple.com/us/app/mobile-mouse-remote/id289616509
Step 3: Pair your wireless mouse with your Mac via Bluetooth or RF. Make sure both devices are turned on and within range.
Step 4: Launch Mobile Mouse Server on your Mac and Mobile Mouse Remote on your wireless mouse. You should see a list of available remotes on both devices.
Step 5: Select the remote that matches the application or function that you want to control on your Mac. For example, if you want to control Keynote presentations, select the Keynote remote. If you want to control media playback, select the Media remote.
Step 6: Use the buttons and scroll wheel on your wireless mouse to control your Mac remotely. You can also customize the buttons and gestures on your wireless mouse using the Settings menu on Mobile Mouse Remote.
What Are the Benefits of Using Your Wireless Mouse as a Remote Control?
Using your wireless mouse as a remote control can have many benefits for different scenarios and purposes. Here are some of them:
Convenience: You don’t need to buy or carry an extra device to control your computer remotely. You can use the same device that you already have and use it regularly.
Flexibility: You can use your wireless mouse as a remote control for various applications and functions on your computer. You can also switch between different remotes easily and quickly.
Interactivity: You can make your presentations more interactive and engaging by using your wireless mouse as a remote control. You can move around freely, zoom in and out, highlight key points, and draw on the screen.
Comfort: You can use your wireless mouse as a remote control from any position and angle, without being restricted by a cord or a trackpad. You can also choose a wireless mouse that suits your hand size and grip style.
What Are the Drawbacks of Using your wireless mouse as a remote control?
Using your wireless mouse as a remote control can also have some drawbacks that you should be aware of before trying it out. Here are some of them:
Battery Life: Using your wireless mouse as a remote control can drain your battery faster than usual, especially if you use it for long periods or for intensive tasks. You should always have spare batteries or a charging cable handy, and check your battery level regularly.
Interference: Using your wireless mouse as a remote control can cause lag, jitter, or disconnection if there are any sources of interference that disrupt your signal. You should avoid placing any devices or objects that use radio waves or emit electromagnetic signals near your mouse or receiver, and try changing the channel or frequency of your mouse if possible.
Conclusion
Using your wireless mouse as a remote control can be a fun and useful feature that lets you control your computer from afar.
With some simple software and settings, you can turn your wireless mouse into a handy device that lets you navigate web pages, launch applications, play games, watch videos, listen to music, and more.
You can also use it to control your slideshows, zoom in and out, highlight key points, and draw on the screen.
If you found this blog post helpful, please share it with your friends and leave a comment below. We would love to hear your thoughts and feedback on using your wireless mouse as a remote control.