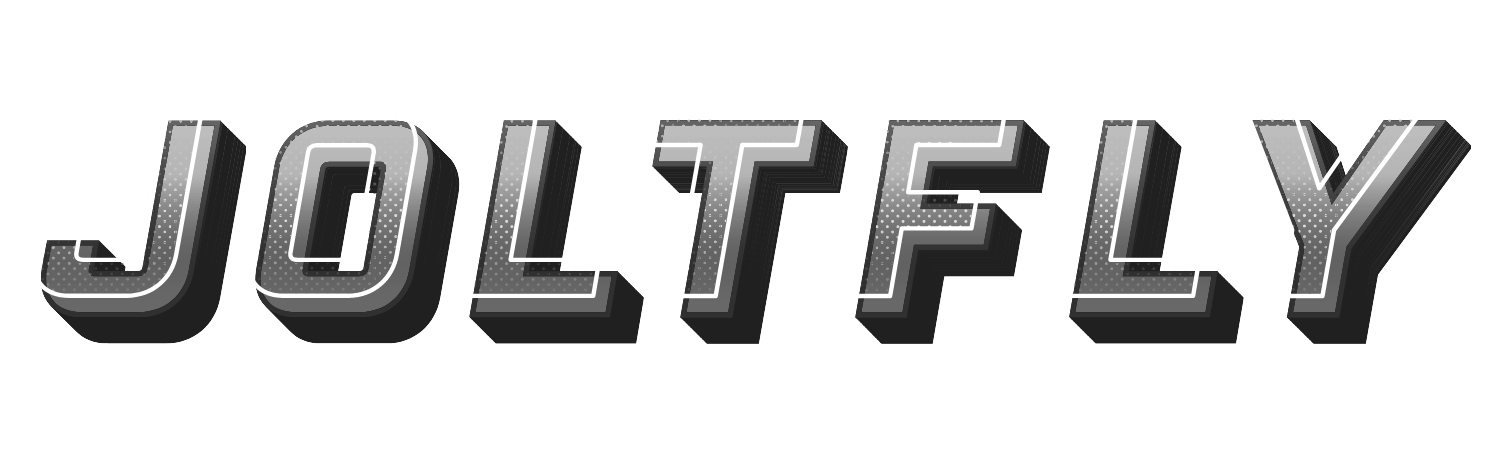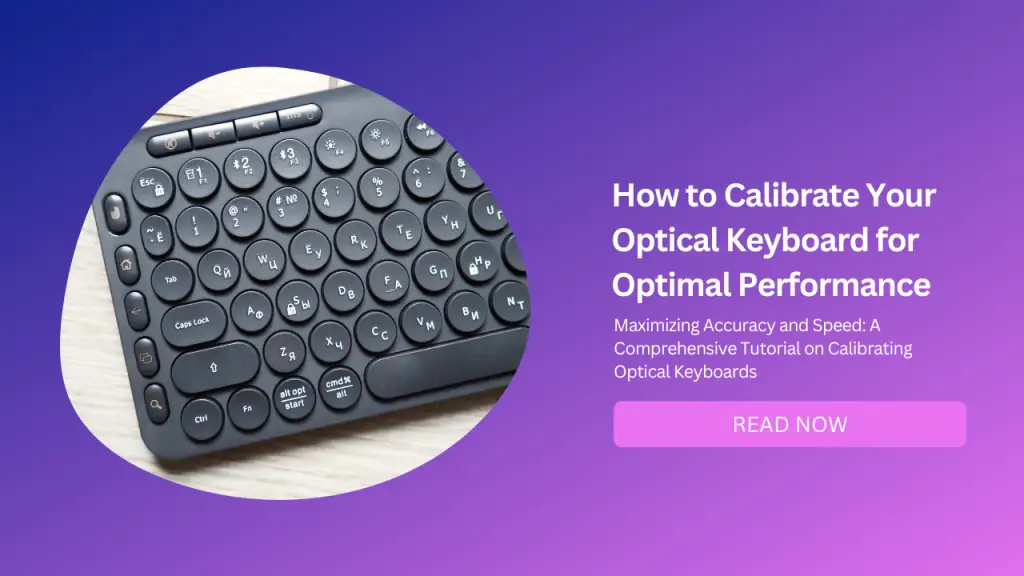
Optical keyboards are a type of computer keyboard that uses light to detect key presses rather than physical switches.
They typically use infrared light and sensors to detect when a key is pressed, which allows for faster response times and increased durability compared to traditional mechanical keyboards.
Optical keyboards are becoming increasingly popular among gamers and other users who require high-performance input devices.
However, optical keyboards also require proper calibration to ensure that they work as intended and deliver the best possible performance.
Calibration is the process of adjusting the settings of the keyboard to match the preferences and needs of the user. Calibration can affect various aspects of the keyboard, such as the actuation point, sensitivity, debounce time, and RGB lighting.
In this blog post, we will guide you through the steps of how to calibrate your optical keyboard for optimal performance. We will also explain why calibration is important and what benefits it can bring to your keyboard experience.
Why Calibrate Your Optical Keyboard?
Calibration is essential for any optical keyboard because it allows you to fine-tune your keyboard to your liking and optimize its performance. Here are some reasons why you should calibrate your optical keyboard:
To Improve Accuracy and Comfort
By calibrating your optical keyboard, you can adjust the actuation point and sensitivity of each key to suit your typing or gaming style.
For example, if you prefer a light touch, you can lower the actuation point and sensitivity so that you don’t have to press the keys too hard or too far.
If you prefer a more tactile feel, you can raise the actuation point and sensitivity so that you can feel clear feedback when you press a key.
To Prevent Errors and Issues
By calibrating your optical keyboard, you can also adjust the debounce time of each key to prevent ghosting or double-tapping issues. Ghosting occurs when multiple keys are registered at once when only one key is pressed.
Double-tapping occurs when a single key is registered twice when only one key is pressed. These issues can affect your typing or gaming performance and cause frustration.
By adjusting the debounce time, you can reduce or eliminate these issues and ensure that each keystroke is registered correctly.
To Customize the RGB Lighting Effects
By calibrating your optical keyboard, you can also customize the RGB lighting effects of each key or group of keys to create various colors and patterns on your keyboard.
RGB lighting effects can enhance the aesthetics of your keyboard and create different moods or atmospheres for different situations.
For example, you can create a cool blue effect for work or study, a warm red effect for gaming or entertainment, or a rainbow effect for fun or celebration.
What You Need to Calibrate Your Optical Keyboard
Before you start calibrating your optical keyboard, you will need a few things:
An Optical Keyboard
Obviously, you will need an optical keyboard to calibrate it. There are many models and brands of optical keyboards available on the market, such as Corsair K100, Razer Huntsman V2, SteelSeries Apex Pro, and more. You can choose the one that suits your budget, style, and preferences.
A Computer
You will need a computer to connect your optical keyboard to and access its software settings.
Most optical keyboards are compatible with Windows and Mac computers, but you should check the specifications of your keyboard before buying it.
A Software Application
You will need a software application that allows you to customize and calibrate your optical keyboard. Most optical keyboards come with their own software applications that you can download from their official websites or install from a CD.
For example, Corsair keyboards use iCUE software, Razer keyboards use Synapse 3 software, SteelSeries keyboards use SteelSeries Engine 3 software, and so on.
You should install the latest version of the software for your keyboard and make sure it is updated regularly.
A Flat Surface
You will need a flat surface to place your optical keyboard on while calibrating it. You should avoid placing your keyboard on uneven or reflective surfaces, as they may interfere with the light sensors and affect the accuracy of the calibration.
How to Calibrate Your Optical Keyboard
Once you understand why calibration is important and what benefits it can bring to your keyboard experience, you can start calibrating your optical keyboard by following these steps:
Connect your optical keyboard to your computer using a USB cable or a wireless dongle, depending on your model.
Launch the software application for your optical keyboard and open its settings menu.
Find the calibration option in the settings menu and click on it. The calibration option may be labeled differently depending on your software application, such as “Adjustment”, “Tuning”, “Optimization”, etc.
Follow the instructions on the screen to calibrate your optical keyboard. The calibration process may vary slightly depending on your model and software application, but generally, it involves pressing some keys on your keyboard and adjusting some sliders or buttons on the screen. The calibration process usually takes a few minutes to complete.
Save your calibration settings and exit the software application.
Additional Information on Calibration
Here are some additional information on calibration that you may find useful:
Calibration Is Not Permanent
You can change your calibration settings anytime you want using the software application for your optical keyboard. You can also reset your calibration settings to default if you are not satisfied with them or want to start over.
Calibration May Require a Reset
Sometimes, after calibrating your optical keyboard, you may need to reset it for the changes to take effect. To reset your optical keyboard, unplug it from your computer and then plug it back in while holding down some specific keys on your keyboard.
The specific keys may vary depending on your model and software application, but they are usually indicated on the screen during the calibration process.
Calibration May Differ by Model and Brand
Different models and brands of optical keyboards may have different features and options for calibration.
For example, some optical keyboards may allow you to adjust the actuation point of each key individually or in groups, while others may only allow you to adjust it globally for all keys.
Some optical keyboards may also have more or less sensitivity and debounce time levels than others. Therefore, you should refer to the user manual or website of your optical keyboard for more details on how to calibrate it.
Conclusion
Optical keyboards are a great choice for anyone who wants a fast and durable keyboard that can handle any task or game with ease.
However, they also require proper calibration to ensure that they work as intended and deliver the best possible performance.
By following this guide, you can learn how to calibrate your optical keyboard for optimal performance using its software application and some simple steps.
You can also learn why calibration is important and what benefits it can bring to your keyboard experience.
We hope this guide was helpful and informative for you. If you have any questions or feedback about this guide or optical keyboards in general, feel free to leave a comment below.