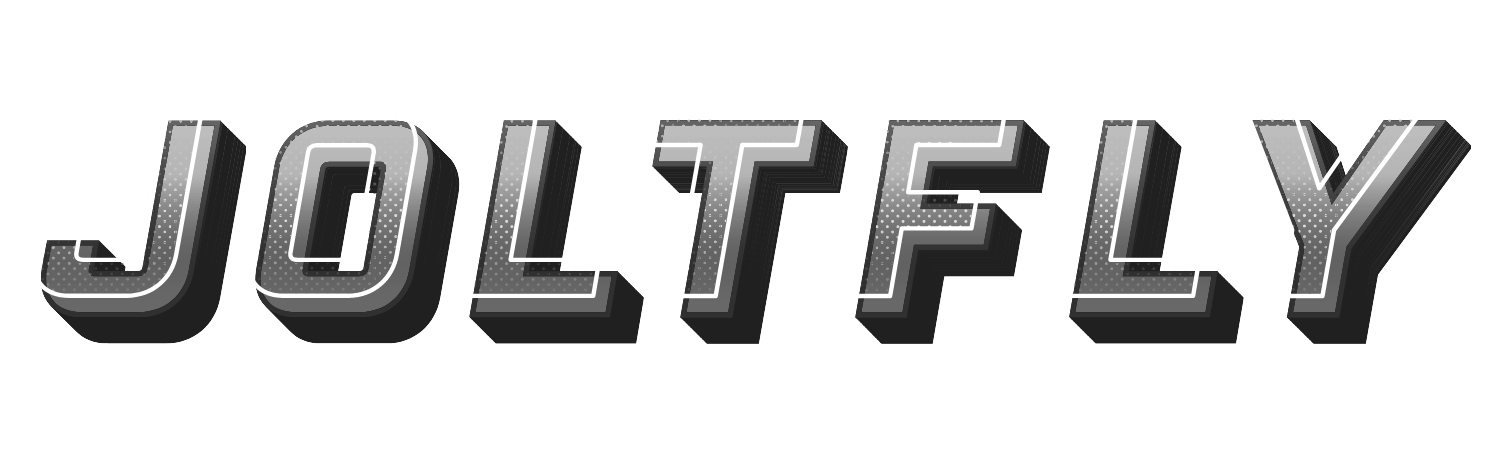Do you want to enjoy the benefits of an optical keyboard while using your TV or projector as a display? Optical keyboards are a type of keyboard that uses light to detect key presses rather than physical switches.
They offer faster response times, increased durability, and quieter typing compared to traditional mechanical keyboards. They are also becoming more popular among gamers and other users who require high-performance input devices.
However, connecting an optical keyboard to your TV or projector may not be as straightforward as plugging it into your computer.
Depending on the type and model of your optical keyboard, TV, and projector, you may need some additional equipment or settings to make them work together.
In this blog post, we will guide you through the steps and tips on how to connect your optical keyboard to your TV or projector.
What You Will Need
Before you start, make sure you have the following items:
An Optical Keyboard
There are many brands and models of optical keyboards available on the market, such as Corsair K100 RGB, Razer Huntsman V2, SteelSeries Apex Pro, and Keychron K8. You can choose one that suits your preferences and budget.
Some optical keyboards are wireless, while others are wired. Some have RGB lighting, while others have plain colors. Some have full-size layouts, while others have compact or unique layouts.
The important thing is that your optical keyboard has a USB port or a wireless receiver that can connect to your TV or projector.
A TV or Projector
You can use any TV or projector that has a USB port or a wireless receiver that can connect to your optical keyboard. Some TVs and projectors may also have Bluetooth capabilities that can pair with your optical keyboard.
However, Bluetooth connections may not be as reliable or fast as USB or wireless connections, so they are not recommended for gaming or typing purposes.
A USB Cable or a Wireless Dongle
If your optical keyboard is wired, you will need a USB cable that can connect it to your TV or projector. If your optical keyboard is wireless, you will need a wireless dongle that can plug into your TV or projector’s USB port.
Make sure the cable or dongle is compatible with your optical keyboard and your TV or projector.
A HDMI Cable or a Wireless Adapter
If you want to use your TV or projector as a display for your computer, you will need an HDMI cable that can connect your computer to your TV or projector.
Alternatively, you can use a wireless adapter that can stream your computer’s screen to your TV or projector via Wi-Fi or Bluetooth. Make sure the cable or adapter is compatible with your computer and your TV or projector.
How to Connect Your Optical Keyboard to Your TV or Projector
Once you have all the necessary items, follow these steps to connect your optical keyboard to your TV or projector:
Turn on your optical keyboard, TV, and projector.
Connect your optical keyboard to your TV or projector using the USB cable or the wireless dongle. If you are using a wireless dongle, plug it into the USB port of your TV or projector. If you are using a USB cable, plug one end into the USB port of your optical keyboard and the other end into the USB port of your TV or projector.
If you are using a HDMI cable or a wireless adapter, connect your computer to your TV or projector using the HDMI cable or the wireless adapter. If you are using an HDMI cable, plug one end into the HDMI port of your computer and the other end into the HDMI port of your TV or projector. If you are using a wireless adapter, plug it into the USB port of your computer and follow the instructions on how to pair it with your TV or projector.
On your TV or projector’s remote control, select the input source that corresponds to the USB port or the HDMI port that you used to connect your optical keyboard and/or your computer.
On your computer’s screen, adjust the display settings to match the resolution and aspect ratio of your TV or projector.
Test if your optical keyboard works by typing something on it. You should see it appear on your TV or projector screen.
Tips and Troubleshooting
Here are some tips and troubleshooting steps if you encounter any problems while connecting your optical keyboard to your TV or projector:
Make sure all the cables and dongles are securely plugged in and not loose.
Make sure all the devices are turned on and have enough battery power.
Make sure all the devices are compatible with each other and support the same connection methods.
Make sure you select the correct input source on your TV or projector’s remote control.
Make sure you adjust the display settings on your computer’s screen to match the resolution and aspect ratio of your TV or projector.
If you are using a wireless connection, make sure there is no interference from other devices or sources of radio frequency.
If you are using a Bluetooth connection, make sure there is no interference from other Bluetooth devices or sources of radio frequency.
If you are using a HDMI cable, make sure it is not damaged or faulty.
If you are using a wireless adapter, make sure it is not damaged or faulty.
If none of these steps work, try restarting all the devices and reconnecting them again.
Conclusion
Optical keyboards are a great way to enhance your gaming and typing experience with faster response times, increased durability, and quieter typing. However, connecting them to your TV or projector may require some additional equipment and settings.
By following this guide, you should be able to connect your optical keyboard to your TV or projector easily and enjoy using them together.
We hope this blog post was helpful and informative for you. If you have any questions or feedback, please feel free to leave them in the comments section below.