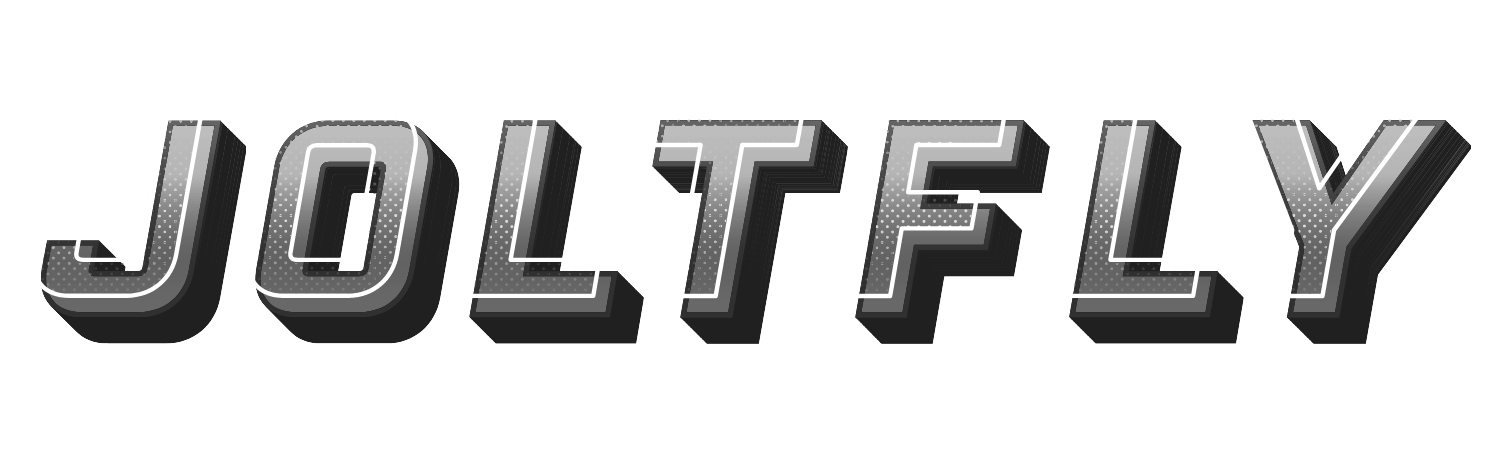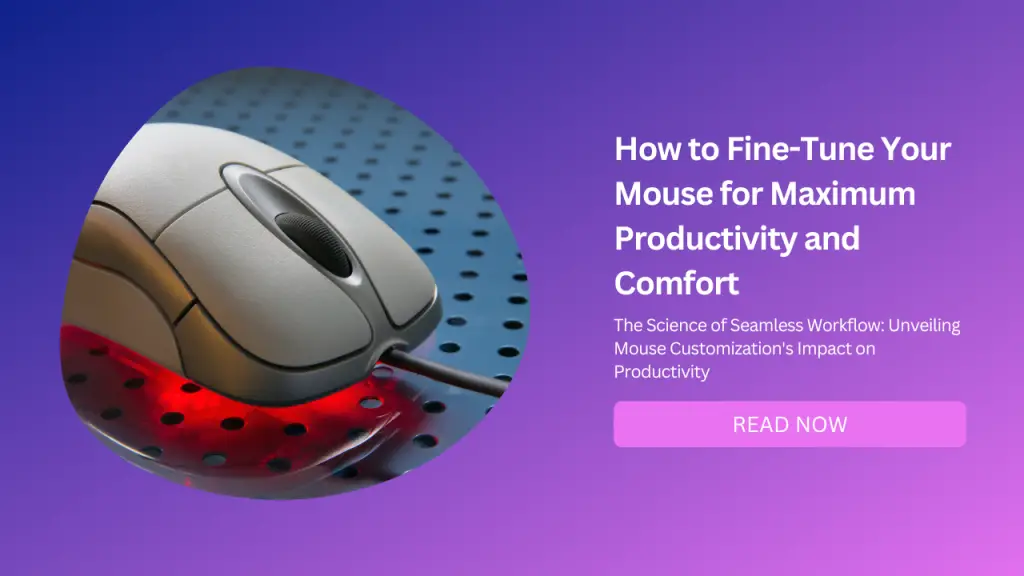
Do you ever feel frustrated by your mouse? Maybe it’s too slow or too fast, too sensitive or too dull, too big or too small. Maybe it doesn’t fit your hand well, or it causes you pain or discomfort. Maybe it just doesn’t do what you want it to do.
If you can relate to any of these problems, then this blog post is for you. In this post, I will show you how to adjust your optical mouse sensitivity and DPI (dots per inch) for different tasks, such as gaming, graphic design, web browsing, or office work.
I will also share some tips and tricks on how to choose the best mouse for your needs, how to take care of your mouse, and how to avoid common mouse-related issues.
By the end of this post, you will be able to optimize your mouse performance and experience and enjoy using your mouse more than ever before. Let’s get started!
What are Mouse Sensitivity and DPI?
Before we dive into the details, let’s first understand what mouse sensitivity and DPI are, and why they matter.
Mouse sensitivity is the measure of how much your cursor moves on the screen when you move your mouse. The higher the sensitivity, the faster and farther your cursor moves. The lower the sensitivity, the slower and shorter your cursor moves.
DPI stands for dots per inch, and it refers to the resolution of your mouse sensor. The higher the DPI, the more precise and accurate your mouse can detect and track movements.
The lower the DPI, the less precise and accurate your mouse can detect and track movements.
Both mouse sensitivity and DPI affect how you interact with your computer and perform various tasks. Depending on what you are doing, you may want to adjust your mouse sensitivity and DPI to suit your preferences and needs.
For example, if you are playing a fast-paced shooter game, you may want to have a high sensitivity and a low DPI, so that you can quickly aim and shoot at enemies with minimal mouse movement.
On the other hand, if you are working on a detailed graphic design project, you may want to have a low sensitivity and a high DPI, so that you can make precise and accurate adjustments with fine mouse movement.
How to Adjust Your Mouse Sensitivity and DPI?
Now that you know what mouse sensitivity and DPI are, let’s see how you can adjust them for different tasks.
There are two ways to adjust your mouse sensitivity and DPI: through your operating system settings or through your mouse software settings.
Operating System Settings
The easiest way to adjust your mouse sensitivity and DPI is through your operating system settings. Here are the steps for Windows 10:
Go to Start > Settings > Devices > Mouse.
Under Mouse settings, click on Additional mouse options.
In the Mouse Properties window, go to the Pointer Options tab.
Under Motion, use the slider to adjust the pointer speed. This will affect your mouse sensitivity.
Under Enhance pointer precision, check or uncheck the box. This will enable or disable mouse acceleration, which is a feature that changes your mouse speed based on how fast you move it. Some people prefer to have it on for smoother cursor movement, while others prefer to have it off for more consistent cursor movement.
Click on Apply and OK to save your changes.
To adjust your DPI in Windows 10, you need to know what DPI level your mouse supports. Most modern mice have a DPI button that lets you switch between different DPI levels.
You can usually find this button near the scroll wheel or on the side of the mouse. If you don’t have a DPI button, you can check your mouse manual or website for more information.
Once you know your DPI level, follow these steps:
Go to Start > Settings > System > Display.
Under Scale and Layout, use the dropdown menu to select the display resolution that matches your monitor size and quality.
Under Advanced scaling settings, click on Custom scaling.
In the Custom scaling window, enter a percentage value that corresponds to your desired DPI level. For example, if your monitor resolution is 1920 x 1080 pixels (1080p) and your mouse DPI level is 800 dpi (dots per inch), then you can enter 100% as the custom scaling value. If you want to increase or decrease your DPI level by 25%, then you can enter 125% or 75% as the custom scaling value.
Click on Apply and sign out to save your changes.
Mouse Software Settings
Another way to adjust your mouse sensitivity and DPI is through your mouse software settings. This method gives you more control and customization options over your mouse performance and features.
However, not all mice come with software settings or support them.
To use this method, you need to download and install the software that is compatible with your mouse model from the manufacturer’s website.
For example, if you have a Logitech mouse, you can download Logitech Options from https://www.logitech.com/en-us/product/options.
Once you have installed the software, follow these steps:
Launch the software and connect your mouse to your computer.
In the software interface, select your mouse device from the list of devices.
Under Mouse settings or similar options depending on the software, use the sliders or buttons to adjust the pointer speed (sensitivity) and resolution (DPI) according to your preferences and needs.
You can also customize other features of your mouse such as button functions, scroll wheel speed, lighting effects, profiles, macros, etc.
Click on Apply or Save to save your changes.
How to Choose the Best Mouse for Your Needs?
Adjusting your mouse sensitivity and DPI is one way to improve your mouse performance and experience. Another way is to choose the best mouse for your needs in terms of shape, size, weight, grip, sensor, buttons, wireless or wired, battery life, etc.
There is no one-size-fits-all answer when it comes to choosing the best mouse for your needs. It depends on various factors such as:
Your hand size and shape
Your preferred grip style (palm, claw, fingertip, etc.)
Your dominant hand (left-handed, right-handed, ambidextrous)
Your usage purpose (gaming, graphic design, web browsing, office work, etc.)
Your budget
Your personal preference
However, here are some general guidelines that can help you narrow down your options:
Choose a mouse that fits comfortably in your hand without causing any strain or pain.
Choose a mouse that has a shape that suits your grip style without compromising on ergonomics or functionality.
Choose a mouse that has a sensor that can track accurately on different surfaces without skipping or jittering.
Choose a mouse that has enough buttons for your needs without being too cluttered or confusing.
Choose a wireless mouse if you value portability, convenience, and freedom of movement over performance, reliability, and battery life.
Choose a wired mouse if you value performance, reliability, and battery life over portability, convenience, and freedom of movement.
To help you choose the best mouse for your needs, here are some examples of popular mice in different categories:
Gaming Mice
Gaming mice are designed for gamers who need high-performance mice with fast response time, high accuracy, high customization, high durability, etc. Some features of gaming mice include:
High-end optical or laser sensors with adjustable DPI levels up to 16,000 dpi or more
Programmable buttons with macro functions for quick actions
RGB lighting effects for aesthetics
On-board memory for storing profiles
Braided cables or wireless technology for minimal drag or latency
Ergonomic shapes with textured grips for comfort
Some examples of gaming mice are:
Logitech G502 Hero: A wired gaming mouse with 11 programmable buttons, adjustable weight system, dual-mode scroll wheel, HERO 25K sensor with up to 25,600 dpi
Razer DeathAdder V2: A wired gaming mouse with 8 programmable buttons, rubberized side grips, Focus+ optical sensor with up to 20,000 dpi
Corsair Dark Core RGB Pro: A wireless gaming mouse with 9 programmable buttons, Qi wireless charging compatibility, slipstream wireless technology with sub-1ms latency
Graphic Design Mice
Graphic design mice are designed for graphic designers who need precise mice with high resolution, high accuracy, high customization, high comfort, etc. Some features of graphic design mice include:
High-quality optical sensors with adjustable DPI levels up to 4000 dpi or more Tilt-wheel scroll wheel for horizontal scrolling Extra buttons for zooming, panning, rotating, etc. Wireless technology for freedom of movement Ergonomic shapes with soft-touch materials for comfort
Some examples of graphic design mice are:
Logitech MX Master 3
A wireless graphic design mouse with 7 customizable buttons, a mag-speed scroll wheel, a darkfield sensor with up to 4000 dpi, and a USB-C rechargeable battery Microsoft Surface Precision Mouse:
A wireless graphic design mouse with 6 customizable buttons, a smooth scroll wheel, a blue track sensor with up to 3200 dpi, rechargeable battery Apple Magic Mouse 2:
A wireless graphic design mouse with multi-touch surface, gesture support, optical sensor, rechargeable battery
Web Browsing Mice
Web browsing mice are designed for web browsers that need simple mice with basic functions, easy navigation, long battery life, etc. Some features of web browsing mice include:
Standard optical sensors with fixed DPI levels around 1000 dpi
Few buttons with a scroll wheel and back/forward functions
Wireless technology for convenience and portability
Compact and lightweight shapes for travel
Long-lasting batteries or rechargeable batteries
Some examples of web-browsing mice are:
Logitech M720 Triathlon: A wireless web browsing mouse with 8 buttons, dual-mode scroll wheel, multi-device support, hyper-fast scrolling, an optical sensor with 1000 dpi, 2-year battery life
Microsoft Sculpt Comfort Mouse: A wireless web browsing mouse with 4 buttons, a touch-sensitive blue strip for scrolling and gestures, Bluetooth connectivity, a blue track sensor with 1000 dpi, 10-month battery life
Apple Magic Mouse 2: A wireless web browsing mouse with a multi-touch surface, gesture support, optical sensor, rechargeable battery
Office Work Mice
Office work mice are designed for office workers who need reliable mice with comfortable ergonomics, productivity features, wireless or wired options, etc. Some features of office work mice include:
Optical or laser sensors with adjustable DPI levels up to 2000 dpi or more
Multiple buttons with scroll wheel and shortcut functions
Wireless or wired technology for flexibility and stability
Ergonomic shapes with palm rest, thumb rest, or vertical design for comfort
Long-lasting batteries or rechargeable batteries
Some examples of office work mice are:
Logitech MX Ergo: A wireless office work mouse with 8 customizable buttons, a trackball design, an adjustable hinge for tilt angle, a precision mode button for cursor speed control, an optical sensor with up to 2048 dpi, a rechargeable battery
Microsoft Sculpt Ergonomic Mouse: A wireless office work mouse with 7 buttons, thumb scoop design, Windows button for start menu access, blue track sensor with 1000 dpi, 2 AA batteries
Anker Vertical Ergonomic Mouse: A wired office work mouse with 5 buttons, a vertical design for natural hand posture, next/previous buttons for web browsing, an optical sensor with up to 1600 dpi
How to Take Care of Your Mouse?
Adjusting your mouse sensitivity and DPI and choosing the best mouse for your needs is not enough to ensure your mouse performance and experience. You also need to take care of your mouse by following these tips:
Clean your mouse regularly by wiping it with a soft cloth or a cotton swab dipped in alcohol. Avoid using water or harsh chemicals that may damage your mouse.
Replace your mouse batteries or recharge them when they are low. Check your mouse software or indicator light for battery status.
Store your mouse in a safe place when not in use. Avoid exposing it to extreme temperatures, humidity, dust, or direct sunlight.
Use a mouse pad or a smooth surface for your mouse. Avoid using rough or reflective surfaces that may interfere with your mouse sensor.
Update your mouse software or driver if available. Check your manufacturer’s website for the latest updates and instructions.
How to Avoid Common Mouse-Related Issues?
Even if you take care of your mouse and adjust it properly, you may still encounter some common mouse-related issues such as:
Mouse Lag
This is when your cursor moves slower or differently than your mouse’s movement. This can be caused by low battery power, wireless interference, outdated software or driver, high CPU usage, etc. To fix this issue, you can try these solutions:
Replace or recharge your mouse batteries
Move your mouse closer to your receiver or dongle
Change your wireless channel or frequency
Update your software or driver
Close unnecessary programs or processes
Adjust your pointer speed or resolution settings
Mouse Jitter
This is when your cursor moves erratically or unpredictably. This can be caused by dirt or dust on your mouse sensor or surface, a faulty mouse sensor, a low DPI setting, mouse acceleration, etc. To fix this issue, you can try these solutions:
Clean your mouse sensor and surface Replace your mouse if the sensor is damaged Increase your DPI setting Disable mouse acceleration Use a different surface or mouse pad
Mouse Click
This is when your mouse button does not register a click, double-clicks, or click randomly. This can be caused by dirt, dust, wear, and tear, faulty switch, etc. To fix this issue, you can try these solutions:
Clean your mouse button with a soft cloth or a cotton swab dipped in alcohol
Replace your mouse if the switch is damaged
Adjust your double-click speed settings
Use a different button function
Conclusion
In this blog post, I have shown you how to adjust your optical mouse sensitivity and DPI for different tasks, such as gaming, graphic design, web browsing, or office work.
I have also shared some tips and tricks on how to choose the best mouse for your needs, how to take care of your mouse, and how to avoid common mouse-related issues.
By following these guidelines, you will be able to optimize your mouse performance and experience and enjoy using your mouse more than ever before.
I hope you found this blog post helpful and interesting. If you have any questions, comments, or suggestions, please feel free to leave them below. I would love to hear from you.