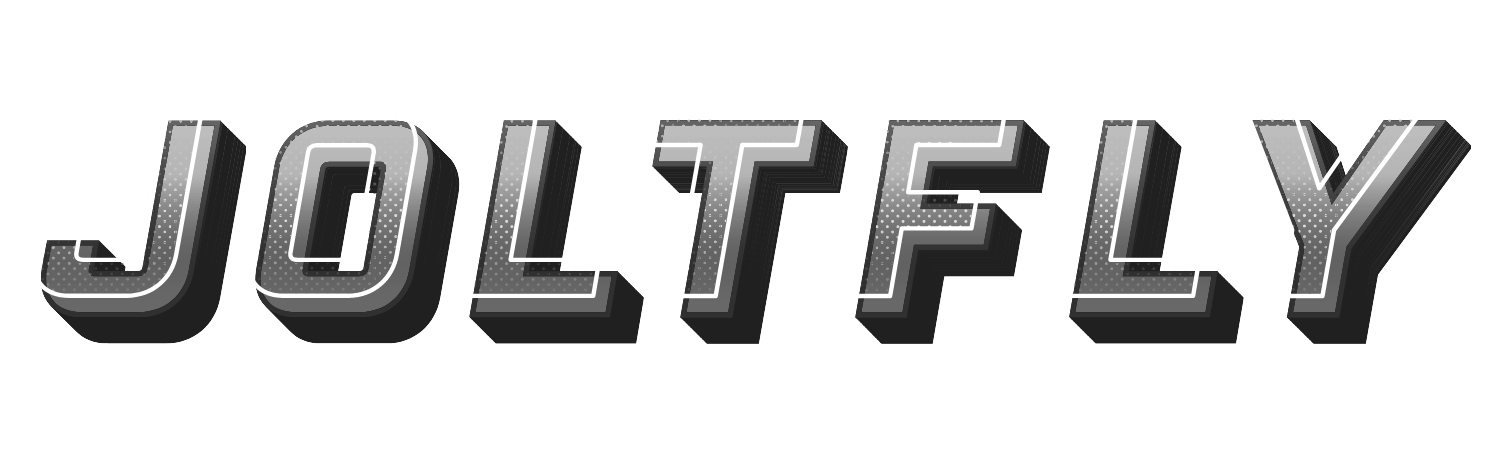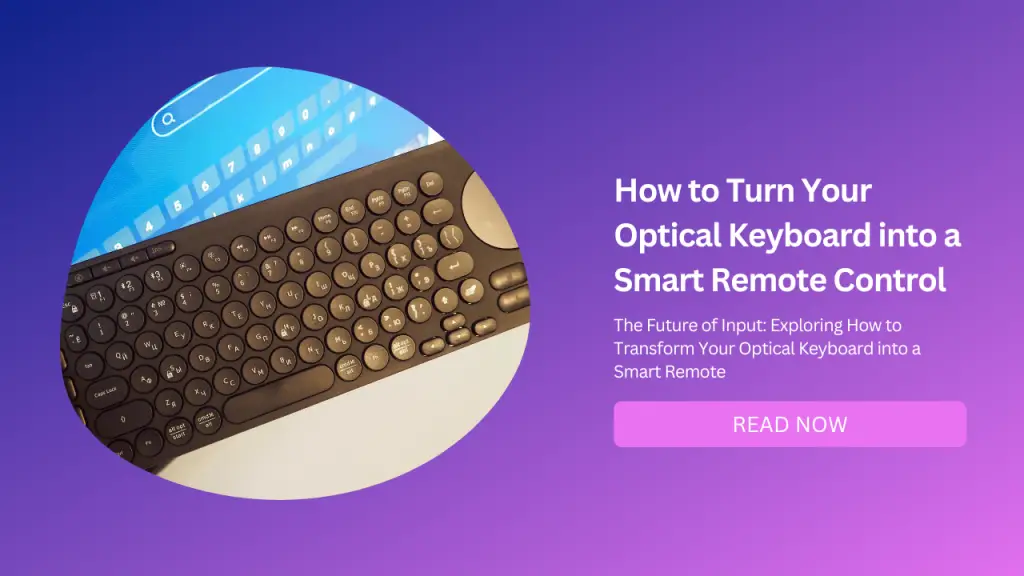
Do you have an optical keyboard and a bunch of smart devices at home? If so, you might be interested in learning how to use your keyboard as a remote control for your smart gadgets.
Optical keyboards are a type of computer keyboard that uses light to detect key presses rather than physical switches. They are faster, more durable, and quieter than traditional mechanical keyboards.
They are also becoming more popular among gamers and other users who need high-performance input devices.
But did you know that you can also use your optical keyboard to control your smart devices such as lights, speakers, cameras, thermostats, and more? In this blog post, we will show you how to do that in a few simple steps.
You will need an optical keyboard that supports Bluetooth or wireless connectivity, a compatible smart device, and a smartphone or tablet with the appropriate app. Here’s how to get started:
Step 1: Connect Your Optical Keyboard to Your Smartphone or Tablet
The first step is to connect your optical keyboard to your smartphone or tablet via Bluetooth or wireless connection. This will allow you to use your keyboard as an input device for your smart device app. To do this, you will need to:
Turn on your optical keyboard and make sure it has enough battery power.
Turn on the Bluetooth or wireless function on your smartphone or tablet.
Go to the settings menu on your smartphone or tablet and look for the option to pair a new device.
Select your optical keyboard from the list of available devices and follow the instructions to pair it with your smartphone or tablet.
You may need to enter a code or confirm the pairing on both devices.
Step 2: Install and Launch Your Smart Device App
The next step is to install and launch the app that corresponds to your smart device. For example, if you have a smart light bulb, you will need to install and launch the app that allows you to control it. To do this, you will need to:
Go to the app store on your smartphone or tablet and search for the app that matches your smart device.
Download and install the app on your smartphone or tablet.
Launch the app and follow the instructions to set up your smart device and connect it to your smartphone or tablet.
You may need to scan a QR code, enter a password, or create an account.
Step 3: Assign Keyboard Shortcuts to Your Smart Device Functions
The final step is to assign keyboard shortcuts to your smart device functions. This will allow you to use your optical keyboard as a remote control for your smart device. To do this, you will need to:
Go to the settings menu on your smart device app and look for the option to customize keyboard shortcuts.
Select the function that you want to assign a keyboard shortcut to, such as turning on/off, changing color, adjusting brightness, etc.
Choose a key or a combination of keys that you want to use as a shortcut for that function. For example, you can use F1 for turning on/off, F2 for changing color, F3 for adjusting brightness, etc.
Save your changes and exit the settings menu.
Step 4: Enjoy Your Optical Keyboard as a Smart Remote Control
You are now ready to enjoy your optical keyboard as a smart remote control for your smart device. To use it, you will need to:
Make sure your optical keyboard is connected to your smartphone or tablet via Bluetooth or wireless connection.
Make sure your smart device is connected to your smartphone or tablet via the app.
Press the key or combination of keys that correspond to the function that you want to perform on your smart device. For example, press F1 to turn on/off, F2 to change color, F3 to adjust brightness, etc.
Watch as your smart device responds to your commands from your optical keyboard.
Conclusion
Optical keyboards are not only great for gaming and typing, but also for controlling your smart devices at home. By following these simple steps, you can turn your optical keyboard into a smart remote control for your smart gadgets.
This way, you can enjoy the convenience and versatility of using one device for multiple purposes. Optical keyboards are truly the future of keyboards.
We hope you found this blog post helpful and informative. If you have any questions or feedback, please feel free to leave a comment below. Thank you for reading!